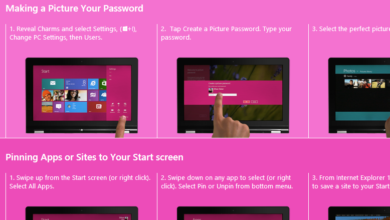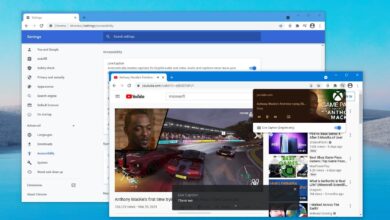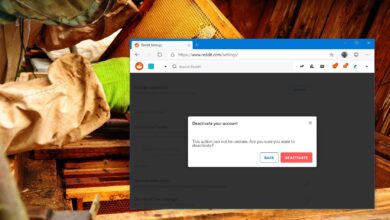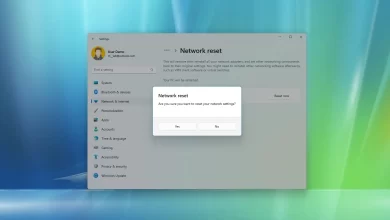Cómo jugar juegos de Android en Windows 11
En Windows 11, tiene al menos dos formas de descargar y jugar juegos de Android, y en esta guía aprenderá cómo hacerlo. Si quieres jugar juegos de Android en tu PC con Windows, tienes dos opciones. Puede acceder a los juegos a través de la plataforma Google Play Games o Amazon AppStore utilizando el subsistema de Windows para Android.
Google Play Games es una aplicación de Google que oficialmente permite jugar juegos de Android en Windows. La aplicación utiliza una capa de virtualización que permite que los juegos de otras plataformas se ejecuten en Windows 11 o 10. La aplicación Google Play Games todavía es una vista previa como una descarga beta que le brinda acceso a muchos juegos como 1945 Air Force, Blade Idle, Cookie Run: Kingdom y Evony: El Retorno del Rey. El catálogo solo tiene unos pocos juegos, pero Google seguirá añadiendo más títulos.
Microsoft también ofrece el subsistema de Windows para Android (WSA), que también utiliza una capa de virtualización que le permite descargar e instalar aplicaciones y juegos de Android. Sin embargo, a diferencia de la plataforma de Google, descargará los juegos disponibles en Amazon AppStore porque WSA no es compatible con los servicios de Google.
Esta guía le enseñará los pasos para descargar, instalar y jugar juegos de Android en Windows 11.
Juega juegos de Android desde Google Play Games
Si planea usar la plataforma Google Play Games, necesitará un dispositivo que ejecute Windows 11 con al menos una tarjeta gráfica Intel UHD 630, cuatro o más núcleos de procesador y 8 GB o más de memoria. Además, deberá tener habilitada la virtualización en su sistema.
Para jugar juegos de Android desde Google Play Games en Windows 11, sigue estos pasos:
-
Seguir adelante Descargar (beta) para descargar el instalador.
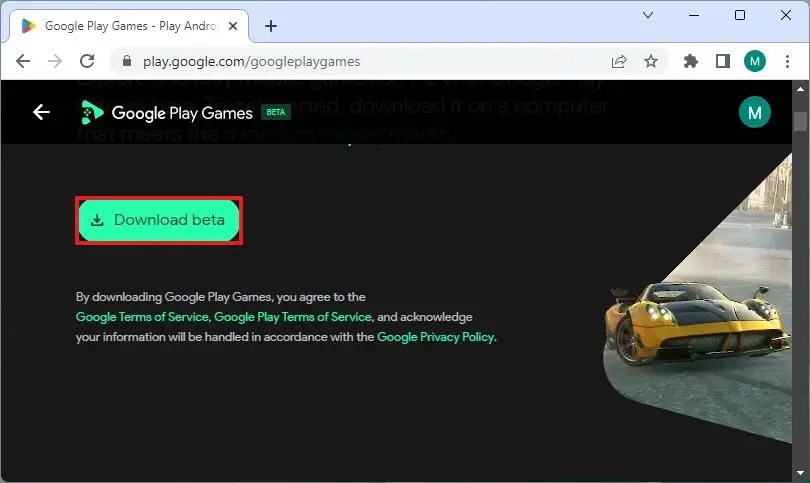
-
Haga doble clic en el archivo para instalar la aplicación.
-
Seguir adelante «Inicia sesión con Google» para acceder al servicio con su cuenta de Google.

-
Cree un perfil de juego (también conocido como Gamertag).
-
Seguir adelante Crear botón de perfil

-
Seguir adelante Acepto botón para aceptar los términos.
-
Seguir adelante FIN botón para aceptar los términos de privacidad.
-
Haga clic en Todos los juegos desde el panel izquierdo.
-
(Opcional) Inicio «Mostrar solo juegos que funcionan bien en esta computadora» cambiar.

-
Elija un juego de Android para jugar en Windows 11.
-
Seguir adelante Instalación botón.

Una vez que haya completado los pasos, puede jugar juegos de Android en Windows 11 y su progreso se sincronizará en todos los dispositivos, lo que le permitirá continuar donde lo dejó en su teléfono o tableta.
Actualmente, la compatibilidad con juegos de Android se limita a los Estados Unidos, Canadá, México, Brasil, Indonesia, Filipinas, Malasia, Singapur, Taiwán, Hong Kong y Corea del Sur.
La plataforma Google Play Game también está disponible para dispositivos con Windows 10.
Juega juegos de Android desde el subsistema de Windows para Android
El subsistema de Windows para Android requiere 8 GB de RAM (se recomiendan 16 GB), una unidad SSD y un procesador compatible (8th Gen Intel Core i3, AMD Ryzen 3000, Qualcomm Snapdragon 8c o superior).
Para jugar juegos de Android en Windows 11 a través del Subsistema de Windows para Android con Amazon Appstore, siga estos pasos:
-
Abierto comenzar en Windows 11.
-
Buscar Activar o desactivar las características de windowsy haga clic en el resultado superior para abrir la aplicación.
-
Échale un vistazo «Plataforma de máquina virtual» opción.

-
Seguir adelante Bien botón.
-
Reinicia tu computadora.
-
Abierto Subsistema de Windows para Android con Amazon Appstore página de la aplicación.
-
Seguir adelante Instalación botón.

-
Abierto comenzar en Windows 11.
-
Buscar Tienda de aplicaciones de Amazon y haga clic en el resultado superior para abrir la aplicación.
-
Inicia con Amazonas (Estados Unidos) cuenta.

-
Busca y selecciona el juego.
-
Seguir adelante Instalación botón.
Después de completar los pasos, puede comenzar a jugar juegos de Android en Windows 11.
Es posible que ganemos una comisión por compras usando nuestros enlaces para continuar brindando contenido gratuito. Información de la política de privacidad.
Todo el contenido de este sitio se proporciona sin garantía, expresa o implícita. Utilice cualquier información bajo su propio riesgo. Siempre haga una copia de seguridad de su dispositivo y sus archivos antes de realizar cualquier cambio. Información de la política de privacidad.