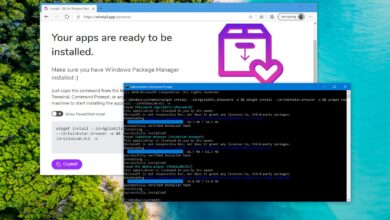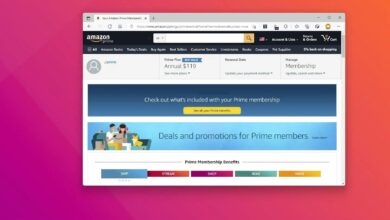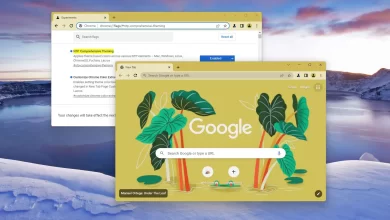Cómo montar ISO en una máquina virtual en VirtualBox

En VirtualBox, si crea una máquina virtual o instala una aplicación en la máquina invitada, probablemente necesitará montar un archivo ISO para acceder a los archivos de configuración.
Un archivo ISO es un contenedor (también llamado «imagen de disco») que contiene una copia exacta de todo el contenido disponible en un disco físico. Además, debido a que no hay discos físicos involucrados, se ha convertido en el medio de entrega más común para software y otra información en Internet.
Si usa VirtualBox, puede montar archivos ISO al menos de dos maneras a través de VirtualBox Manager o desde la interfaz de la máquina virtual cuando se está ejecutando el sistema operativo invitado.
Esta guía le enseñará dos formas de insertar un archivo ISO en una máquina virtual VirtualBox en Windows 10 (u 11).
Monte la ISO en una máquina virtual con VirtualBox Manager
Para montar un archivo ISO en una máquina virtual a través de VirtualBox Manager, siga estos pasos:
-
Abierto caja virtual.
-
Haga clic derecho en la máquina virtual y seleccione ajustes opción.

-
Haga clic en Almacenamiento.
-
En la sección «Unidades de almacenamiento», seleccione el disco (desnudo) artículo.
-
En la sección «Atributos», haga clic en disco icono y seleccione Elija un archivo de disco botón.

-
Seleccionar YO ASI archivo.
-
Seguir adelante Abierto botón.
-
(Opcional) Verificar CD/DVD en vivo opción para seguir montando el ISO incluso cuando el sistema operativo invitado intenta desmontarlo.
-
(Opcional) Verificar Conexión en caliente la opción de hacer que la unidad virtual aparezca como un periférico conectable en marcha.
-
Seguir adelante Bien botón.
Después de completar los pasos, el archivo ISO se montará en la máquina virtual. La configuración aparecerá en el dispositivo invitado si es un medio de instalación. Si conecta la imagen a una máquina virtual con un sistema operativo, el disco aparecerá en el sistema operativo.
Si desea desmontar el archivo ISO, haga clic en «Elija un archivo de disco» mientras está en la configuración de «Almacenamiento» y seleccione «Quitar disco de la unidad virtual» opción.
Monte el ISO en una máquina virtual que se ejecuta en VirtualBox
Para montar un archivo de imagen mientras se ejecuta la máquina invitada VirtualBox, siga estos pasos:
-
Abierto caja virtual.
-
Haga clic derecho en la máquina virtual, seleccione comenzar submenú y elija Inicio normal opción.

-
Seguir adelante Instrumentos El menú.
-
Seleccionar Unidades ópticas submenú y «Elija un archivo de disco» opción.

-
Seleccionar YO ASI archivo.
-
Seguir adelante Abierto botón.
Después de completar los pasos, el archivo ISO se montará en una unidad virtual.
Si desea desmontar el archivo ISO en Windows 11 (o 10), abra el Explorador de archivos, haga clic con el botón derecho en la unidad en «Esta PC» y seleccione eyector opción.
Alternativamente, en VirtualBox, puede abrir el menú «Dispositivos», seleccionar el submenú «Unidades ópticas» y elegir «Quitar disco de la unidad virtual» opción.
Si la función del dispositivo óptico no funciona, también puede montar la imagen en el sistema operativo host, extraer su contenido y luego ponerlo a disposición de la computadora invitada mediante una carpeta compartida.
Es posible que ganemos una comisión por compras usando nuestros enlaces para continuar brindando contenido gratuito. Información de la política de privacidad.
Todo el contenido de este sitio se proporciona sin garantía, expresa o implícita. Utilice cualquier información bajo su propio riesgo. Siempre haga una copia de seguridad de su dispositivo y sus archivos antes de realizar cualquier cambio. Información de la política de privacidad.