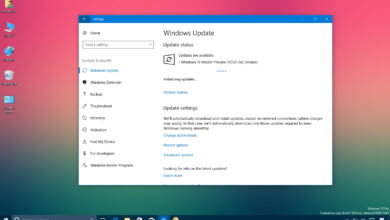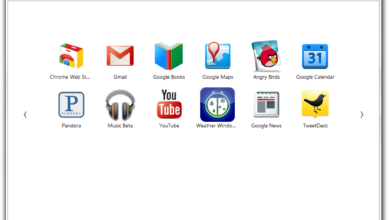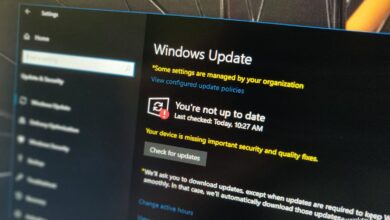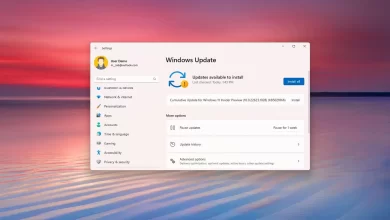Cómo permitir aplicaciones a través del firewall en Windows 11

- Para permitir el acceso a la aplicación a través del firewall de Windows 11, abra el Seguridad de Windows > Cortafuegos y protección de redseguir adelante «Permitir una aplicación a través del firewall» opción, haga clic en «Cambiar ajustes» opción, permita la aplicación en el firewall y haga clic en «BIEN» botón.
Microsoft Defender Firewall es una de las muchas funciones de seguridad disponibles en Windows 11 para proteger su computadora y sus archivos de amenazas externas, así como de amenazas internas que intentan salir.
Un firewall funciona como un guardián y bloquea los puertos de red no utilizados, y cada vez que una aplicación quiere comunicarse fuera de su dispositivo, verifica si hay una regla en la base de datos para permitir o denegar el acceso a la red. Si no existe una regla, el cortafuegos le pedirá que se identifique y conceda o deniegue el permiso.
Si bien Microsoft Defender Firewall hace un trabajo bastante bueno al administrar qué aplicaciones y funciones deben conectarse automáticamente a través de la red, a veces es posible que deba permitir o denegar manualmente una aplicación.
Esta guía le enseñará los pasos para permitir o denegar el acceso a la aplicación a través del firewall en Windows 11.
Permitir aplicaciones a través del firewall en Windows 11
Para permitir que una aplicación atraviese el firewall de Windows 11, siga estos pasos:
-
Abierto Seguridad de Windows.
-
Haga clic en Cortafuegos y protección de red.
-
Seguir adelante «Permitir una aplicación a través del firewall» opción.

-
Seguir adelante Cambiar ajustes botón.
-
Verifique la aplicación para permitirla a través del firewall de Windows 11.

Consejo rapido: Si la aplicación no está en la lista, haga clic en «Permitir otra aplicación» para ubicar la aplicación que desea permitir.
-
Elegir «Privado» opción para el hogar o el trabajo o «Público» la opción de permitir la aplicación en lugares públicos, como en una cafetería.
-
Seguir adelante Bien botón.
Después de completar los pasos, la aplicación tendrá acceso completo a la red en Windows 11.
Si desea bloquear una aplicación a través de su firewall, puede seguir las instrucciones anteriores pero habilitado paso 5asegúrese de desmarcar la casilla de la aplicación o función a la que desea denegar el acceso a la red.
Esta guía se centra en Microsoft Defender Firewall. Sin embargo, si tiene una solución de seguridad diferente, las instrucciones serán diferentes, por lo que debe consultar el sitio de soporte de la compañía de software para obtener pasos más específicos.
Es posible que ganemos una comisión por compras usando nuestros enlaces para continuar brindando contenido gratuito. Información de la política de privacidad.
Todo el contenido de este sitio se proporciona sin garantía, expresa o implícita. Utilice cualquier información bajo su propio riesgo. Siempre haga una copia de seguridad de su dispositivo y sus archivos antes de realizar cualquier cambio. Información de la política de privacidad.