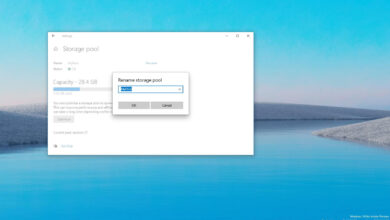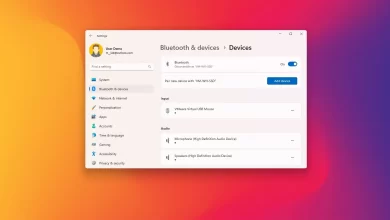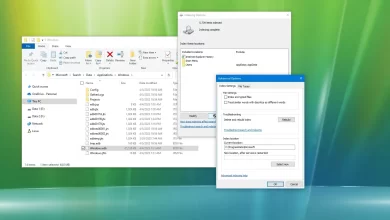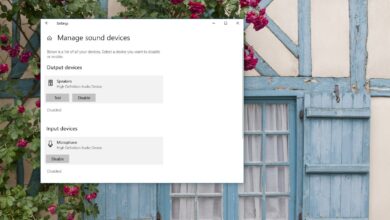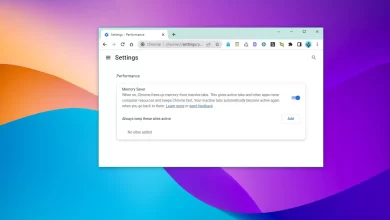Cómo agregar varias cuentas de correo electrónico a la nueva aplicación de Outlook en Windows 11

Windows 11 tiene una nueva aplicación de Outlook que le permite agregar y administrar múltiples cuentas de correo electrónico desde varios servicios, y en esta guía aprenderá cómo hacerlo. La nueva aplicación de Outlook es una experiencia basada en el diseño que ves en la web hoy en día, que pretende reemplazar las aplicaciones de Correo y Calendario y la versión de escritorio clásica de Outlook.
Además de la nueva interfaz y funciones de escritorio, la aplicación también viene con soporte para usar varias cuentas de correo electrónico (ya sean del trabajo, la escuela o personales) de diferentes servicios, incluido Outlook (así como Live y Hotmail heredados), Gmail, Yahoo, iCloud e IMAP.
Si planea usar la versión rediseñada de Outlook en Windows 11 o Windows 10, deberá conocer los pasos para agregar más cuentas. En el momento de escribir este artículo, puede configurar varias cuentas de Outlook.com y Gmail. La compañía dice que el soporte para Yahoo, Apple iCloud y la capacidad de agregar cuentas a través de IMAP llegarán «pronto».
Esta guía le enseñará los pasos para agregar cuentas de correo electrónico de terceros a la nueva aplicación de Outlook para Windows 11.
Agregue varias cuentas de correo electrónico a la aplicación de Outlook
Para agregar más cuentas a la nueva aplicación de Outlook, siga estos pasos:
-
abrir de nuevo panorama aplicación en Windows 11.
-
Haga clic en ajustes (botón de la rueda superior derecha).
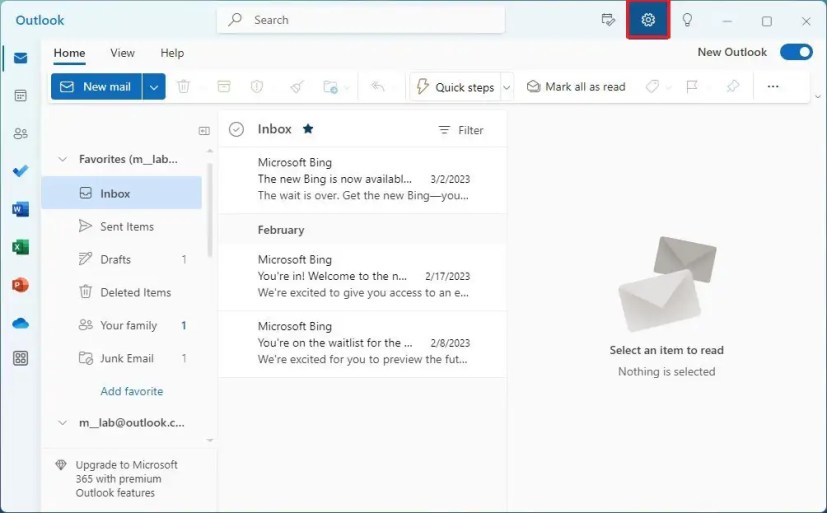
-
Seguir adelante «Ver todas las configuraciones de Outlook» opción.
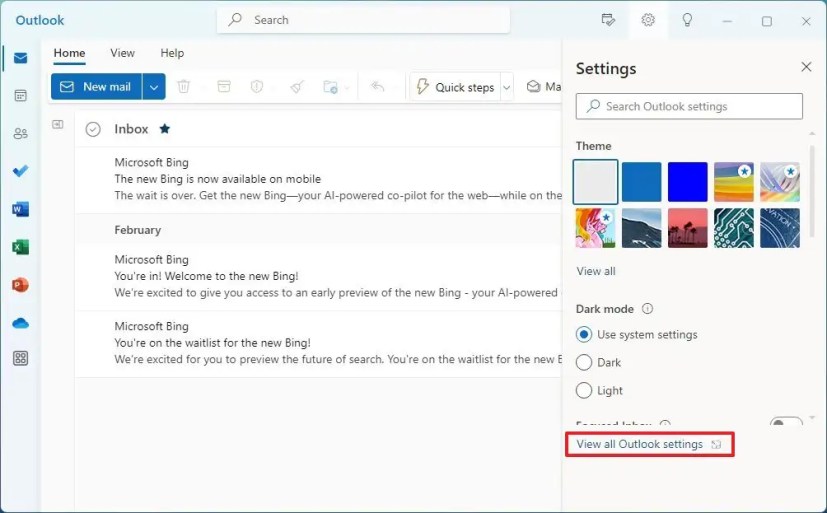
-
Haga clic en Auditores.
-
Haga clic en Cuentas de correo electrónico.
-
Seguir adelante Añadir cuenta opción.
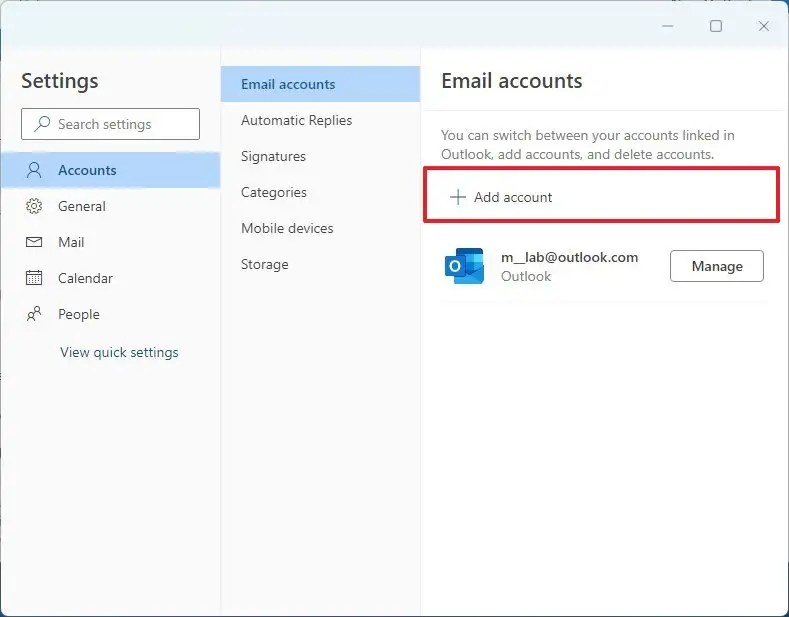
-
Confirme su cuenta de correo electrónico adicional desde Outlook.com, Gmail, Yahoo o iCloud.
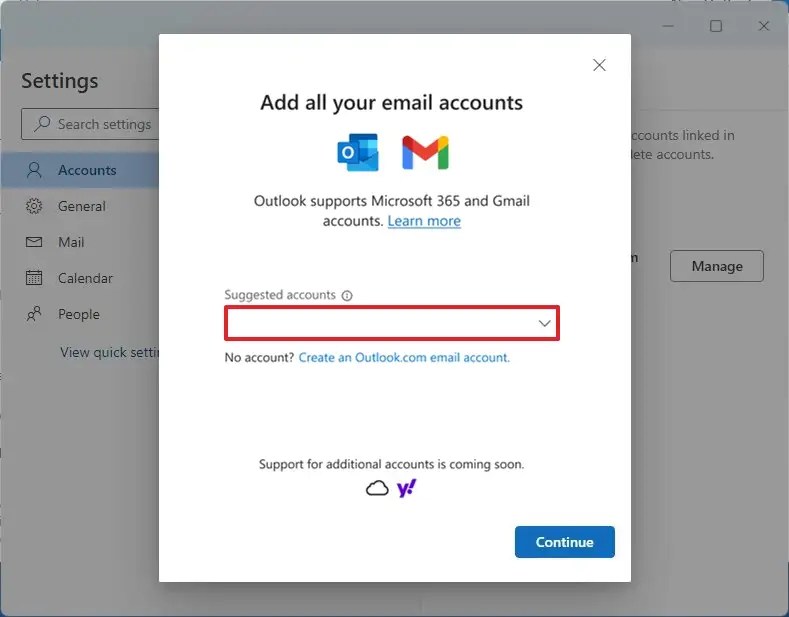
-
Seguir adelante Sigue adelante botón.
-
Continúe con las instrucciones en pantalla para agregar la cuenta.
Después de completar los pasos, la cuenta de correo electrónico se agregará a la aplicación de Outlook. Es posible que deba repetir los pasos para configurar cuentas de correo electrónico adicionales. Si es aceptado, también tendrá acceso a la información del calendario.
Es posible que ganemos una comisión por compras usando nuestros enlaces para continuar brindando contenido gratuito. Información de la política de privacidad.
Todo el contenido de este sitio se proporciona sin garantía, expresa o implícita. Utilice cualquier información bajo su propio riesgo. Siempre haga una copia de seguridad de su dispositivo y sus archivos antes de realizar cualquier cambio. Información de la política de privacidad.