Cómo recuperar archivos borrados usando el modo fácil winfr en Windows 10

En Windows 10, «Recuperación de archivos de Windows» (winfr) es una herramienta disponible gratuitamente desarrollada por Microsoft que le permite recuperar archivos eliminados accidentalmente, datos corruptos o datos eliminados de un disco duro, unidades USB extraíbles o tarjetas SD.
La herramienta tiene dos modos, incluido el «modo normal», que está diseñado para unidades que utilizan el sistema de archivos NTFS y proporciona la opción más rápida para recuperar archivos que se han eliminado recientemente. Por otro lado, el «Modo extendido» brinda una búsqueda profunda que se puede usar en la mayoría de los sistemas de archivos y es la mejor opción para recuperar archivos que se eliminaron hace algún tiempo, cuando el disco tiene problemas de corrupción o se formateó.
En esta guía, aprenderá los pasos para usar la herramienta de línea de comandos winfr para recuperar archivos borrados accidentalmente en Windows 10.
Recupere archivos eliminados con el modo normal winfr en Windows 10
Para eliminar rápidamente los archivos de recuperación eliminados, siga estos pasos:
-
Abierto comenzar.
-
Buscar Recuperación de archivos de Windows y haga clic en el resultado superior para abrir la herramienta.
Consejo rapido: Si no tiene la herramienta, puede descargarla de Tienda de Microsoft. -
Escriba el siguiente comando para escanear y recuperar archivos eliminados y presione ingresar:
winfr source-drive: destination-drive: /regular /n FILTER
En orden, asegúrese de reemplazar unidad fuente y destino-conduciendo con las letras de unidad apropiadas para su configuración y FILTRAR con el filtro de búsqueda que desea utilizar para recuperar archivos. Si la ruta tiene uno o más espacios, asegúrese de usar «comillas» para toda la ruta. Por ejemplo, el siguiente comando recupera la carpeta «Descargas» de la unidad «C» de la unidad «E» de la forma habitual:
winfr C: E: /regular /n "Users\USERNAME\Downloads\"
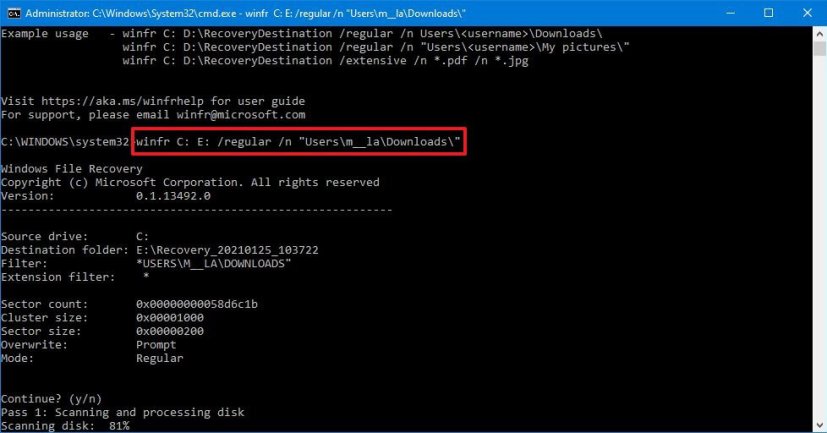
winfr el comando habitual -
la prensa Y continuar.
-
Continúe con las instrucciones en pantalla (si corresponde).
Nota rápida: Durante el proceso de escaneo, la Recuperación de archivos de Windows puede solicitar tomar medidas en ciertos archivos. Lea el mensaje cuidadosamente y presione la tecla apropiada en su teclado para continuar.
Después de completar los pasos, la herramienta continuará escaneando y cualquier archivo recuperable que se encuentre en la unidad de origen se restaurará en la unidad de destino que especificó en el comando.
Aunque el «modo regular» ofrece un escaneo mucho más rápido para recuperar archivos borrados accidentalmente, aún puede llevar mucho tiempo completar el proceso.
Recupere archivos eliminados con un extenso mod winfr en Windows 10
Al utilizar la herramienta de recuperación de archivos de Windows, el modo extendido le permite realizar una búsqueda más exhaustiva. También es la opción recomendada para la recuperación de archivos para cualquier sistema de archivos compatible (NTFS, FAT, exFAT y ReFS).
Para eliminar rápidamente los archivos de recuperación eliminados, siga estos pasos:
-
Abierto comenzar.
-
Buscar Recuperación de archivos de Windows y haga clic en el resultado superior para abrir la herramienta.
-
Escriba el siguiente comando para escanear y recuperar archivos eliminados y presione ingresar:
winfr source-drive: destination-drive: /extensive /n FILTER
En orden, asegúrese de reemplazar unidad fuente y destino-conduciendo con las letras de unidad apropiadas para su configuración y FILTRAR con el filtro de búsqueda que desea utilizar para recuperar archivos. Por ejemplo, el siguiente comando recupera cualquier archivo con la extensión «.msi» de la unidad «C» de la unidad «E» usando el modo predeterminado:
winfr C: E: /extensive /n *.msi

comando extendido winfr -
la prensa Y continuar.
Después de completar los pasos, la herramienta continuará escaneando y los archivos encontrados en la unidad de origen se restaurarán en la unidad de destino que especificó en el comando.
Además de los modos simples, la herramienta de recuperación de archivos de Windows incluye opciones más avanzadas a las que puede acceder usando winfr /! comando, pero estos están más allá del alcance de esta guía.
Los modos Regular y Extendido estuvieron disponibles por primera vez con el lanzamiento de Windows 10 compilación 21286. Sin embargo, la opción ya está disponible en Windows 10 20H2.
Es posible que ganemos una comisión por compras usando nuestros enlaces para continuar brindando contenido gratuito. Información de la política de privacidad.
Todo el contenido de este sitio se proporciona sin garantía, expresa o implícita. Utilice cualquier información bajo su propio riesgo. Siempre haga una copia de seguridad de su dispositivo y sus archivos antes de realizar cualquier cambio. Información de la política de privacidad.




