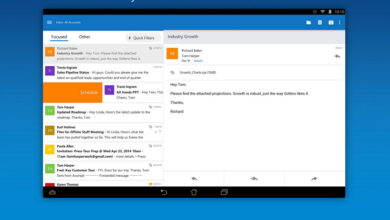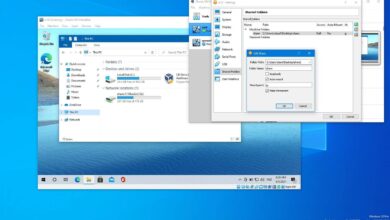Cómo cambiar el tiempo de espera del menú Inicio en Windows 11, 10
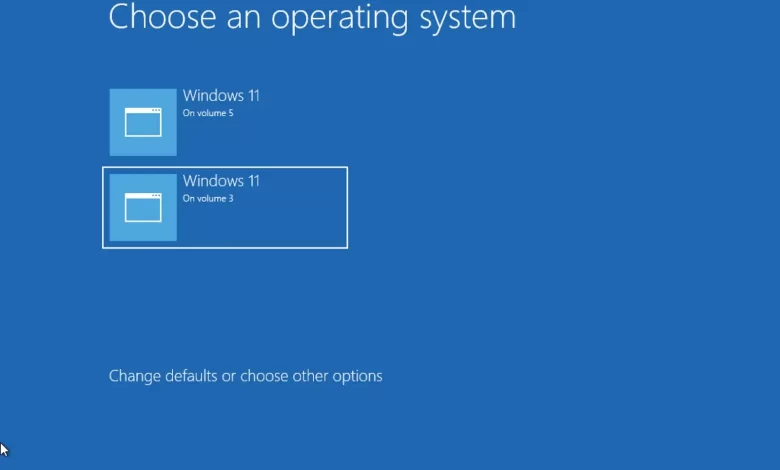
- Para cambiar el tiempo de espera del menú de inicio en Windows 11, abra el Símbolo del sistema (administrador) y correr «bcdedit/tiempo de espera 15» dominio.
- También puede configurar el temporizador desde la configuración del administrador del menú de inicio.
En una configuración de arranque dual con Windows 11 o 10, puede cambiar la hora en que aparecerá el «Administrador de arranque de Windows» en la pantalla para elegir el sistema operativo antes de que el sistema use el valor predeterminado para iniciar la computadora.
Si el tiempo de espera predeterminado no es suficiente o desea acelerar el proceso de inicio con la entrada predeterminada, Windows 11 (y 10) le permite usar la herramienta bcdedit (Edición de datos de configuración de inicio) para cambiar el tiempo de espera del menú de muchas maneras diferentes. pero usar el símbolo del sistema y la configuración del menú de inicio proporcionan las formas más fáciles de completar esta tarea.
Esta guía le enseñará los pasos para cambiar el orden del sistema operativo en el menú del administrador de arranque en Windows 11 o 10.
Cambiar el tiempo de espera del menú de inicio en Windows 11 desde el símbolo del sistema
Para cambiar el tiempo de espera del menú del administrador de arranque en Windows 11, siga estos pasos:
-
Abierto comenzar en Windows 11.
-
Buscar solicitud de pedidohaga clic derecho en el resultado superior y seleccione Ejecutar como administrador opción.
-
(Opcional) Escriba el siguiente comando para verificar el tiempo de espera actual y presione ingresar:
bcdedit
-
Escriba el siguiente comando para cambiar el tiempo de espera del menú del administrador de arranque y presione ingresar:
bcdedit /timeout TIME-SECONDS
Al mando, reemplaza «TIEMPO-SEGUNDOS» con el nuevo tiempo de espera en segundos. Este es un ejemplo que cambia el tiempo del menú de inicio en Windows 11 a 15 segundos:
bcdedit /timeout 15
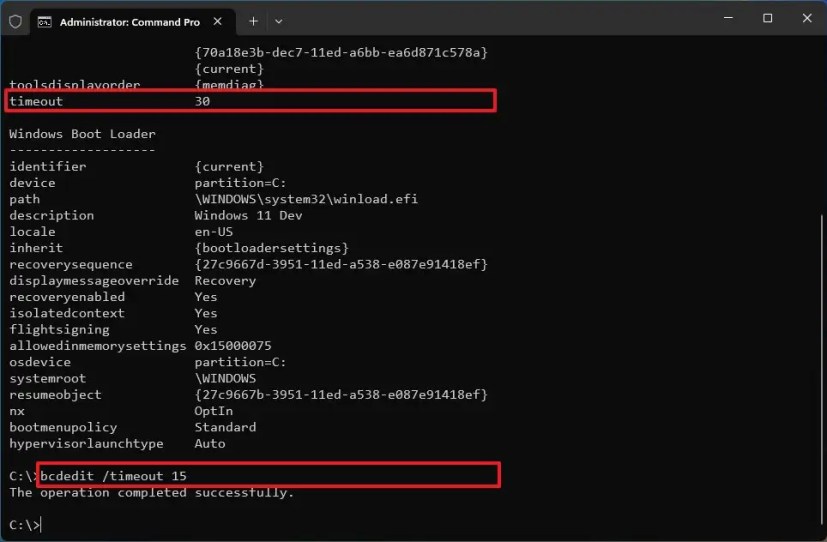
Una vez que haya completado los pasos, la próxima vez que inicie su computadora, el administrador de inicio aparecerá durante el período de tiempo especificado y luego el sistema se iniciará en el sistema operativo predeterminado de la lista.
Aunque es posible invocar la herramienta de comando a través de PowerShell, es posible que tenga problemas. Como resultado, se recomienda ejecutar los comandos bcdedit mediante una sesión de administrador de línea de comandos.
Cambiar el tiempo de espera del menú de inicio en Windows 11 desde Boot Manager
Para cambiar el tiempo de espera del menú del administrador de arranque en el Administrador de arranque de Windows, siga estos pasos:
-
Enciende tu computadora.
-
Seguir adelante «Cambiar valores predeterminados o elegir otras opciones» configuración en el menú del administrador de arranque.
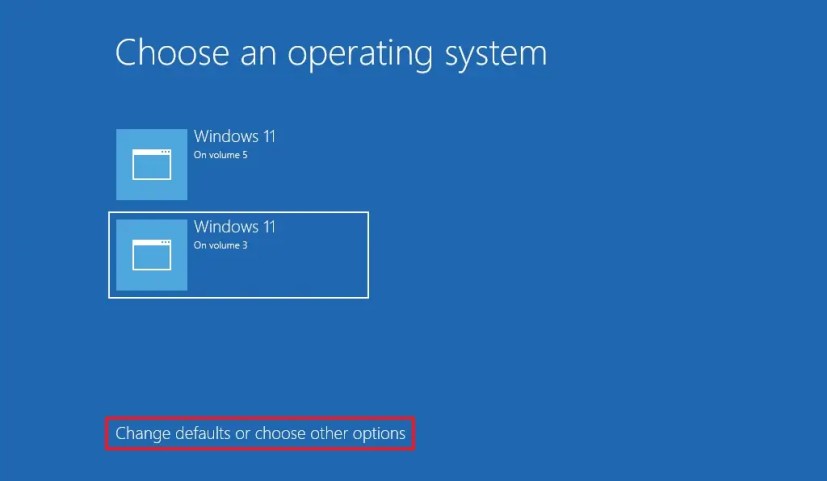
-
Seguir adelante «Cambiar el temporizador» opción.
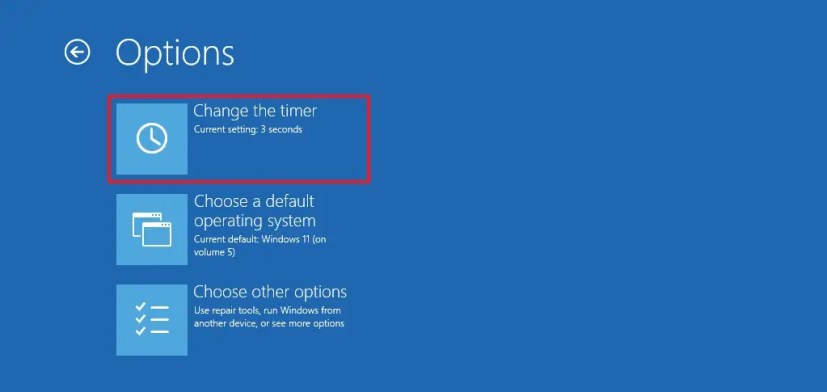
-
Elige uno de los horarios disponibles, inclusive «5» o «30» segundos o «5» minutos.
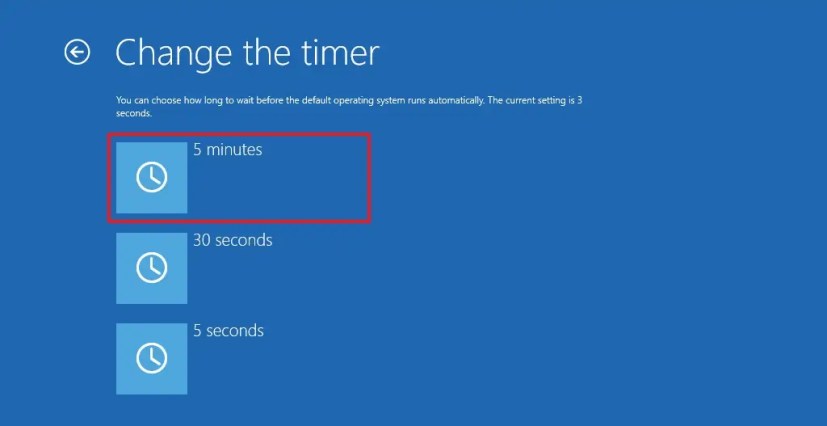
Después de completar los pasos, la próxima vez que encienda el dispositivo, aparecerá el menú de inicio durante el tiempo especificado.
Es posible que ganemos una comisión por compras usando nuestros enlaces para continuar brindando contenido gratuito. Información de la política de privacidad.
Todo el contenido de este sitio se proporciona sin garantía, expresa o implícita. Utilice cualquier información bajo su propio riesgo. Siempre haga una copia de seguridad de su dispositivo y sus archivos antes de realizar cualquier cambio. Información de la política de privacidad.