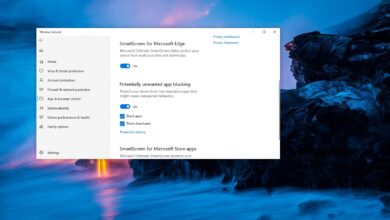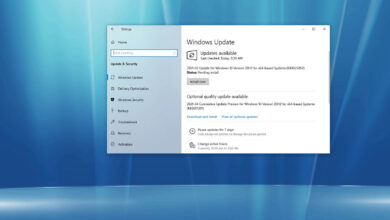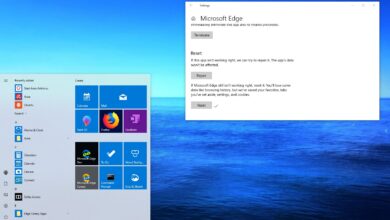Cómo reparar el error 0x80070070 en Windows 10

Cuando actualiza a una nueva versión de Windows 10, como la versión 2004 o cualquier otra actualización de funciones, puede recibir el código de error 0x80070070 – 0x50011, 0x50012 o 0x60000 usando Windows Update, la Herramienta de creación de medios o el Asistente de actualización.
Cualquiera de 0x80070070 Los mensajes de error son problemas de actualización conocidos con Windows 10. Sin embargo, estos no son problemas significativos, si recibe alguno de los tres mensajes de error (0x80070070 – 0x50011, 0x80070070 – 0x50012, 0x80070070 – 0x60000), entonces no significa que la computadora que no tiene suficiente espacio para completar la actualización con éxito.
En esta guía, aprenderá los pasos para corregir el error 0x80070070 mientras su dispositivo intenta actualizarse a una nueva versión de Windows 10.
Cómo reparar el error 0x80070070 Windows 10
Cuando recibe el error 0x80070070 – 0x50011, 0x80070070 – 0x50012 o 0x80070070 – 0x60000, solo necesita liberar espacio en su almacenamiento principal o necesitará conectar una unidad externa como esa unidad flash USB con suficiente espacio. 10 se pueden utilizar como almacenamiento temporal.
Libere espacio usando la Configuración
Para eliminar archivos innecesarios y temporales para liberar espacio en Windows 10, siga estos pasos:
-
Abierto ajustes.
-
Haga clic en Sistema.
-
Haga clic en Almacenamiento.
-
En la sección «Significado de almacenamiento», haga clic en Colocar Storage Sense o ejecútelo ahora opción.

Configure la opción Storage Sense o ejecútela ahora -
En la sección «Archivos temporales», marque Eliminar archivos temporales que mis aplicaciones no usan opción.

Storage Sense libera espacio al eliminar archivos no deseados -
usar Eliminar archivos de mi papelera de reciclaje si se terminaron menú desplegable y seleccione 1 día opción.
-
usar Eliminar archivos de mi carpeta de Descargas si han estado ahí por más tiempo menú desplegable y seleccione cuidadosamente cómo deben ser los archivos para eliminarlos. (Si no desea eliminar archivos de la carpeta Descargas, seleccione No opción.)
-
En la sección «Contenido en la nube disponible localmente», use los menús desplegables para seleccionar cuándo desea que su contenido de OneDrive sea solo en línea para liberar espacio.
- Seguir adelante Limpiar ahora botón.
Después de completar los pasos, Storage Sense recuperará espacio para resolver el error 0x80070070. Si no pudo limpiar suficientes archivos, puede intentar eliminar los archivos temporales.
Eliminación de archivos temporales
Para borrar los archivos temporales del sistema con la aplicación Configuración, siga estos pasos:
-
Abierto ajustes.
-
Haga clic en Sistema.
-
Haga clic en Almacenamiento.
-
En la sección de la unidad principal, haga clic en Archivos temporales opción.
-
Seleccione los archivos que desea eliminar. (Cabe señalar que los archivos temporales incluyen los archivos temporales de las aplicaciones, los archivos de la carpeta Descargas, los de la Papelera de reciclaje y los archivos de instalación anteriores).

Limpie los archivos temporales en Windows 10 para corregir 0x80070070 -
Seguir adelante Quitar los archivos para completar la tarea.
Libere espacio usando el Liberador de espacio en disco
Si aún necesita liberar más espacio, puede usar la herramienta Liberador de espacio en disco.
-
Abierto Explorador de archivos.
-
Haga clic en esta computadora.
-
Haga clic derecho en la unidad de instalación de Windows 10 y seleccione propiedad opción.
-
Seguir adelante Limpieza de disco botón.

Propiedades del disco duro de Windows 10 -
Seguir adelante Limpiar archivos del sistema botón.
-
Marque los elementos que desea eliminar. Por ejemplo, los archivos de registro de Windows Update, la Papelera de reciclaje, los archivos temporales y el Informe de errores de Windows creados por el sistema, pero no Seleccionar Archivos temporales de instalación de Windows ya que estos son los archivos para actualizar su sistema.

Archivos del sistema de limpieza de disco -
Seguir adelante Bien botón.
-
Seguir adelante Eliminar los archivos botón.
Una vez que haya completado los pasos y tenga suficiente espacio, intente actualizar a Windows 10 una vez más y ya no debería ver ninguno de los mensajes de error.
Es posible que ganemos una comisión por compras usando nuestros enlaces para continuar brindando contenido gratuito. Información de la política de privacidad.
Todo el contenido de este sitio se proporciona sin garantía, expresa o implícita. Utilice cualquier información bajo su propio riesgo. Siempre haga una copia de seguridad de su dispositivo y sus archivos antes de realizar cualquier cambio. Información de la política de privacidad.