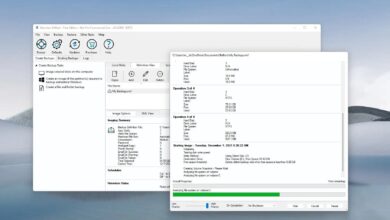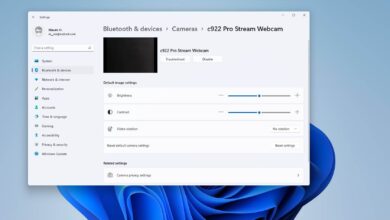Cómo reparar errores 0xC1900101 en Windows 10

Mientras intenta actualizar su computadora a la última versión de Windows 10, como Fall Creators Update o versiones anteriores, es posible que encuentre uno de los errores 0xC1900101.
0xC1900101 los errores son en realidad problemas comunes documentados durante la instalación de Windows 10 y no son errores en el sistema operativo. En su lugar, suele indicar un error en el controlador del dispositivo, que puede tener varias soluciones.
En esta guía, aprenderá varias formas de solucionar y corregir errores 0xC1900101 mientras intenta instalar una nueva versión de Windows 10 en su dispositivo.
Cómo reparar errores de Windows 10 0xC1900101
Cuando recibe un error que comienza con «0xC1900101», generalmente se trata de un problema con el controlador del dispositivo, que puede deberse a una serie de otros problemas, incluido el espacio de almacenamiento insuficiente, el controlador incompatible, el software de seguridad, los periféricos conectados, la corrupción de los archivos del sistema y más. .
Si ve alguno de estos errores (0xC1900101 – 0x20004, 0xC1900101 – 0x2000c, 0xC1900101 – 0x20017, 0xC1900101 – 0x30018, 0xC1900101 – 0x30018, 0x30018, 0x3001 – 0x3001 – 0x2001 101 – 0x4000D, 0xC1900101 – 0x40017), puede intentar usar estas soluciones .
Confirme que tiene suficiente espacio de almacenamiento
Una actualización requiere al menos 16 GB de espacio libre para instalar la versión de 32 bits de Windows 10 o 20 GB para una versión de 64 bits. Puede consultar esta guía para liberar espacio en su computadora.
Alternativamente, también es posible conectar una unidad USB externa con el espacio disponible necesario que Windows 10 puede usar durante la instalación.
Solucionar problemas de actualización de Windows
También puede recibir uno de los errores 0xC1900101 debido a un problema con Windows Update. Si Windows Update no funciona correctamente, puede intentar solucionarlo siguiendo estas instrucciones.
Use el Administrador de dispositivos para buscar errores e instalar actualizaciones
También debe consultar el Administrador de dispositivos para ver si alguno de los dispositivos configurados en Windows 10 tiene problemas.
-
Abierto comenzar.
-
Buscar Administrador de dispositivos y haga clic en el resultado.
-
Confirme si alguno de los dispositivos configurados en Windows 10 tiene problemas. Puedes darte cuenta de esto rápidamente porque probablemente verás un signo de exclamación amarillo Aparte de esto.
-
Haga clic con el botón derecho en el dispositivo que no funciona correctamente y seleccione Actualizar el controlador o DESINSTALAR opción.

Administrador de dispositivos en Windows 10 -
Sigue las instrucciones en la pantalla.
-
Reinicia tu computadora.
Una vez que haya completado los pasos, puede intentar actualizar nuevamente y esta vez no debería ver ningún error.
Si ve el mensaje de error de actualización de Windows 10 y usa el Administrador de dispositivos, no puede actualizar el dispositivo con un problema de controlador, entonces deberá consultar el sitio de soporte del fabricante para obtener el controlador de terceros más reciente y las instrucciones para instalarlo en su computadora. Una vez que haya actualizado su dispositivo, puede intentar actualizarlo nuevamente.
Desconectar periféricos
A veces, los problemas de instalación pueden deberse a un periférico que no es compatible con una nueva versión de Windows 10. Puede evitar rápidamente cualquier problema desconectando todos los periféricos innecesarios, como impresoras, cámaras web, especialmente medios de almacenamiento (por ejemplo, unidades flash USB y disco duro externo). drive) conectado a su computadora: use solo lo esencial: adaptador de red para conectarse a Internet, monitor, teclado y mouse.
También es una buena idea deshabilitar Bluetooth en su computadora antes de actualizar ajustes > Instrumentos > Bluetooth y otros dispositivos.
Desinstala tu software de seguridad
Otras veces, el software de seguridad podría ser la razón por la que su computadora no puede instalar una actualización con un error 0xC1900101. Si está ejecutando un antivirus (que no sea Windows Defender Antivirus) u otro software de seguridad, asegúrese de desactivar o desinstalar temporalmente el software antes de continuar con la actualización.
En Windows 10, puede desinstalar aplicaciones al menos de dos maneras diferentes. Usando el panel de control y la aplicación de configuración.
Importante: Antes de comenzar a desinstalar aplicaciones, asegúrese de tener la clave del producto y los archivos para volver a instalar las aplicaciones después de la actualización.
Desinstalar aplicaciones usando Configuración
Para desinstalar la aplicación problemática usando la aplicación Configuración, haga lo siguiente:
-
Abierto ajustes.
-
Haga clic en Aplicaciones.
-
Haga clic en Aplicaciones y características.
-
Seleccionar SOLICITUD.
-
Seguir adelante DESINSTALAR y siga las instrucciones en pantalla para completar el proceso.

Desinstalar aplicaciones usando Configuración
Desinstalar aplicaciones usando el Panel de control
Para desinstalar una aplicación incompatible mediante el Panel de control, haga lo siguiente:
-
Abierto Panel de control.
-
Haga clic en Desinstalar un programa enlace.
-
Seleccionar SOLICITUD.
-
Seguir adelante DESINSTALAR y siga las instrucciones en pantalla para completar el proceso.

Desinstalar aplicaciones usando el Panel de control
Reparar archivos del sistema
También puede ver el error 0xC1900101 en Windows 10 si los archivos del sistema faltan o están dañados. Puedes resolver este problema rápidamente usando Triste herramienta de línea de comandos integrada en el sistema operativo.
-
Abierto comenzar.
-
Buscar solicitud de pedidohaga clic derecho en el resultado y seleccione Ejecutar como administrador.
-
Escribe el siguiente comando y presiona ingresar:
dism.exe /Online /Cleanup-image /Restorehealth

Comando de restauración de estado DISM
Solucionar errores del disco duro
Si hay errores en la unidad del sistema, es posible que no pueda actualizar a una nueva versión de Windows 10. Puede usar chkdsk herramienta de línea de comandos integrada en el sistema operativo para depurar y solucionar el problema.
-
Abierto comenzar.
-
Buscar solicitud de pedidohaga clic derecho en el resultado y seleccione Ejecutar como administrador.
-
Escribe el siguiente comando y presiona ingresar:
chkdsk/f C:
-
Chkdsk no puede ejecutarse cuando el volumen está en uso, si este es el caso, deberá escribir Y y presiona ingresar para programar una verificación en el próximo reinicio.

Comando Chkdsk -
Reinicie su computadora para realizar la verificación del disco.
Después de completar los pasos, la herramienta reparará automáticamente la unidad y se le pedirá que reinicie su computadora para terminar de aplicar los cambios. Después de reiniciar, puede intentar actualizar una vez más, y ahora la instalación no debería mostrarle un mensaje de error 0xC1900101.
Realizar un inicio limpio en Windows 10
Las aplicaciones como un antivirus, una utilidad del sistema y otro software instalado en su dispositivo pueden contener procesos que pueden causar conflictos que pueden generar errores 0xC1900101. Un inicio limpio es una forma de iniciar su dispositivo utilizando un conjunto mínimo de controladores y aplicaciones de inicio que pueden ayudarlo a completar el proceso de instalación de una nueva versión de Windows 10.
Puede aprender los pasos para realizar un reinicio limpio en Windows 10 siguiendo estas instrucciones.
Haz una instalación limpia de Windows 10
Si ha intentado todo y nada parece funcionar, como último recurso, puede intentar actualizar a la última versión de Windows 10 haciendo una instalación limpia. Puede aprender los pasos para realizar una instalación limpia de Windows 10 en esta guía.