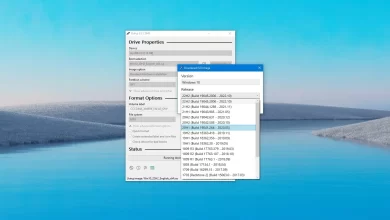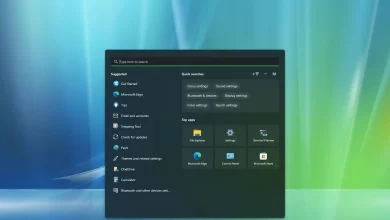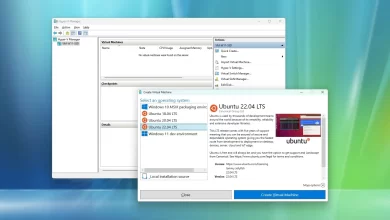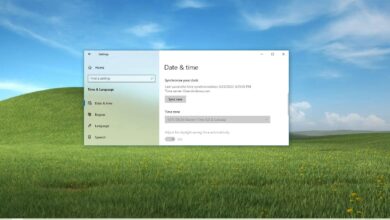Cómo restablecer Windows 11 desde el inicio cuando la computadora no arranca

- Para restablecer un dispositivo con Windows 11 cuando no se inicia, inicie su computadora en WinRE, abra Opciones avanzadas > Solucionar problemashacer clic «Restablecer esta computadora», elegir «Guardar mis archivos», hacer clic «Eliminar mis archivos», elegir «Descarga en la nube», y haga clic «Reiniciar.»
Puede realizar un restablecimiento de fábrica en su computadora para reinstalar Windows 11 desde el dispositivo de arranque. La opción es útil cuando el dispositivo tiene problemas o no puede iniciarse correctamente, por lo que es imposible continuar con el reinicio desde el entorno de escritorio.
La opción disponible a través del entorno de recuperación de Windows (Windows RE o WinRE) es la misma función «Restablecer esta PC» disponible en la aplicación Configuración. Puede restablecer una computadora portátil o de escritorio a la configuración predeterminada de fábrica usando la imagen local o descargar una copia nueva de Windows 11 desde la nube usando esta función. La función también le brinda la opción de conservar sus archivos, configuraciones y aplicaciones, o puede optar por eliminar todo lo que no se puede recuperar.
Esta guía le enseñará los pasos para restablecer Windows 11 a la configuración de fábrica desde el proceso de arranque.
Restablecimiento de fábrica de Windows 11 desde el arranque (BIOS)
Para restablecer Windows 11 desde el inicio, siga estos pasos:
-
Enciende tu computadora.
-
Inmediatamente después de la autoprueba de encendido (POST), presione la tecla Fuerza botón de nuevo para detener.
-
Repetir pasos 1 y 2 dos veces, y en el tercer reinicio, Windows 11 debería ingresar a WinRE.
Nota rápida: Windows 11 incluye varias formas de abrir la configuración de inicio avanzada. Si no puede acceder a los medios de recuperación, pruebe estas otras opciones. -
Seguir adelante Opciones avanzadas botón.
-
Haga clic en Solucionar problemas.

-
Haga clic en «Restablecer esta computadora» opción.

-
Seleccionar «Quitar todo» para limpiar su disco duro y reinstalar una copia nueva de Windows 11. O seleccione «Guardar mis archivos» la opción de reinstalar Windows 11, eliminar aplicaciones y configuraciones y conservar sus archivos.

-
Seguir adelante «Eliminar mis archivos» opción si planea quedarse con el dispositivo. O seleccione «Limpiar disco por completo» opción si planea deshacerse del dispositivo (lleva mucho tiempo).

-
Seleccionar «Descarga en la nube» la opción de descargar Windows 11 nuevamente en lugar de usar la imagen de stock. O, si prefiere usar la imagen local, seleccione «Reinstalación local» opción (más rápida).

-
Seguir adelante Reiniciar botón.
Una vez que haya completado los pasos, la función restablecerá su computadora a su configuración predeterminada, solucionando cualquier problema que pueda haber impedido un arranque exitoso.
Es posible que ganemos una comisión por compras usando nuestros enlaces para continuar brindando contenido gratuito. Información de la política de privacidad.
Todo el contenido de este sitio se proporciona sin garantía, expresa o implícita. Utilice cualquier información bajo su propio riesgo. Siempre haga una copia de seguridad de su dispositivo y sus archivos antes de realizar cualquier cambio. Información de la política de privacidad.