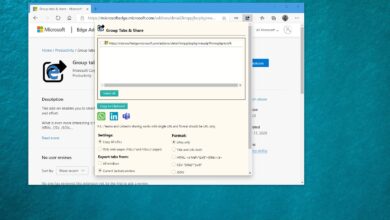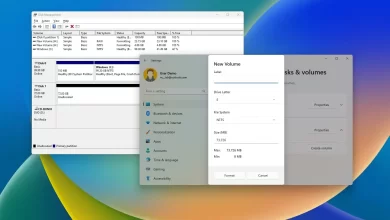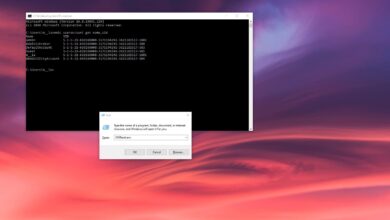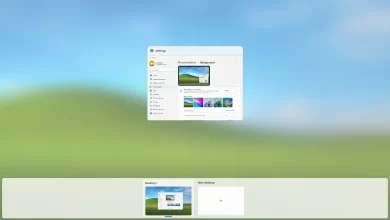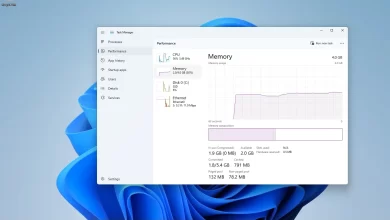Cómo reiniciar su computadora en Windows 11

- La forma más fácil de reiniciar Windows 11, abra Menu de inicio > Fuerzay haga clic «Reanudar.»
- O haga clic derecho en «Comenzar» botón, abierto «Cerrar o desconectar» menú y elige «Reanudar.»
- O usar «Alt+F4» atajo de teclado, elija «Reanudar,» y haga clic «BIEN.»
- También puede reiniciar su computadora usando el símbolo del sistema y PowerShell.
Si es nuevo en Windows 11 y tiene problemas para descubrir cómo reiniciar su computadora, no se preocupe. Usted no está solo. Dado que el sistema operativo incluye una nueva barra de tareas con un menú Inicio centrado, puede resultar confuso encontrar las opciones de energía.
En el pasado, iría a la esquina inferior izquierda del menú Inicio para acceder a la opción de energía, pero eso cambió en Windows 11. La buena noticia es que reiniciar su dispositivo sigue siendo una tarea simple a través del menú Inicio, la barra de tareas, Símbolo del sistema o PowerShell.
Esta guía le enseñará los pasos simples para reiniciar su PC con Windows 11.
Reiniciar Windows 11
En Windows 11, puede reiniciar el sistema de varias maneras desde el menú Inicio o los comandos. Así es cómo.
1. Menú de inicio
Para reiniciar Windows 11 de la manera más fácil, siga estos pasos:
-
Abierto comenzar en Windows 11.
-
Seguir adelante Fuerza botón en la esquina inferior derecha.
-
Seleccionar Reiniciar opción.

2. Botón de inicio
Para reiniciar una computadora desde el botón Inicio, siga estos pasos:
-
Haga clic derecho en comenzar botón.
-
Seleccionar «Cerrar o cerrar sesión» El menú.
-
Seleccionar Reiniciar la opción de reiniciar el sistema.

3. Atajo de teclado
Para reiniciar su dispositivo usando las opciones de energía anteriores, siga estos pasos:
-
usar «Alt+F4» Atajo de teclado.
-
Elegir Reiniciar opción de menú

-
Seguir adelante Bien botón.
4. Pantalla de bloqueo
Para reiniciar desde la pantalla de bloqueo en Windows 11, siga estos pasos:
-
Seguir adelante Fuerza en la esquina inferior derecha de la pantalla de bloqueo.
-
Seleccionar Reiniciar opción.

5. Símbolo del sistema
Para reiniciar Windows 11 desde la línea de comandos, siga estos pasos:
-
Abierto comenzar.
-
Buscar solicitud de pedidohaga clic derecho en el resultado superior y seleccione Ejecutar como administrador opción.
-
Escriba el siguiente comando para apagar Windows 11 y presione ingresar:
shutdown -r -t 00

6. PowerShell
Para reiniciar un sistema Windows 11 desde PowerShell, siga estos pasos:
-
Abierto comenzar.
-
Buscar Potencia Shellhaga clic derecho en el resultado superior y seleccione Ejecutar como administrador opción.
-
Escriba el siguiente comando para reiniciar su computadora y presione ingresar:
Restart-Computer

Después de completar los pasos, Windows 11 se reiniciará inmediatamente. Si especifica un número distinto de cero en la línea de comando, el sistema esperará esa cantidad de segundos antes de apagarse y reiniciarse.
Es posible que ganemos una comisión por compras usando nuestros enlaces para continuar brindando contenido gratuito. Información de la política de privacidad.
Todo el contenido de este sitio se proporciona sin garantía, expresa o implícita. Utilice cualquier información bajo su propio riesgo. Siempre haga una copia de seguridad de su dispositivo y sus archivos antes de realizar cualquier cambio. Información de la política de privacidad.