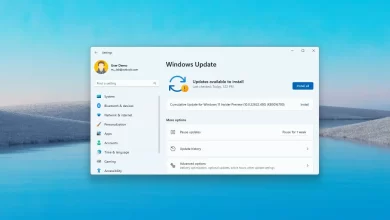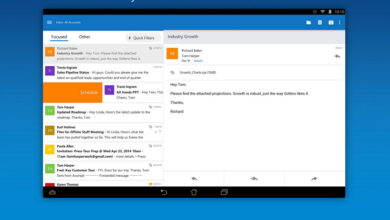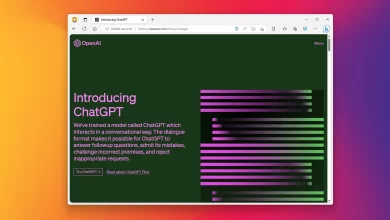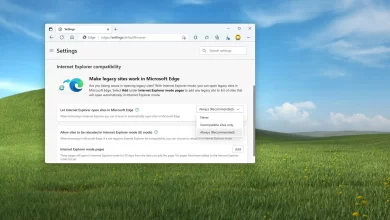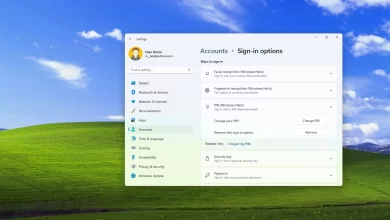Cómo borrar el caché de Microsoft Store en Windows 10

En Windows 10, puede borrar el caché de Microsoft Store para resolver problemas al usar la aplicación o cuando descarga aplicaciones y obtiene errores como «0x80244018» o la aplicación no termina de descargarse.
Si tiene problemas para usar Microsoft Store en Windows 10, es probable que se deba a un problema con los archivos almacenados en caché en el sistema para mejorar la experiencia de la aplicación.
En esta guía, aprenderá los pasos simples para borrar el caché de la aplicación Microsoft Store en Windows 10.
Borrar la memoria caché de Microsoft Store para las aplicaciones de Inbox
Para borrar la memoria caché de la aplicación Store en Windows 10, siga estos pasos:
-
Abierto comenzar.
-
Buscar Correr y haga clic en el resultado superior para abrir el cuadro de diálogo.
-
Escriba el siguiente comando para borrar y restablecer el caché de Microsoft Store y haga clic en Bien botón:
WSReset.exe

Después de completar los pasos, el comando borrará el caché y restablecerá Microsoft Store para solucionar problemas al usar la experiencia o descargar aplicaciones.
Borrar la memoria caché de Microsoft Store para otras aplicaciones
Para borrar el caché de aplicaciones de terceros en Windows 10, siga estos pasos:
-
Abierto comenzar.
-
Buscar solicitud de pedidohaga clic derecho en el resultado superior y seleccione Ejecutar como administrador opción.
-
Escriba el siguiente comando para enumerar todas las cuentas de usuario actuales y presione ingresar:
wmic useraccount get name,sid

-
Abierto comenzar.
-
Buscar regeditar y haga clic en el resultado superior para abrir Registro.
-
Navegue a la siguiente ruta:
HKEY_LOCAL_MACHINE\SOFTWARE\Microsoft\Windows\CurrentVersion\Appx\AppxAllUserStore
-
En la clave «AppxAllUserStore», seleccione su cuenta de usuario identificada por Y D que notaste paso nº 3seguir adelante Eliminar clave y confirme la eliminación haciendo clic en Sí botón.

-
Reinicia tu computadora.
Después de completar los pasos, el caché de las aplicaciones de Microsoft Store debería borrarse y las aplicaciones deberían comenzar a funcionar correctamente.
Si aún tiene problemas, puede usar estas instrucciones para solucionar problemas de Microsoft Store.
Actualización 7 de julio de 2020: Publicado originalmente en 2016 y revisado en julio de 2020 para garantizar que la información siga siendo precisa.
Es posible que ganemos una comisión por compras usando nuestros enlaces para continuar brindando contenido gratuito. Información de la política de privacidad.
Todo el contenido de este sitio se proporciona sin garantía, expresa o implícita. Utilice cualquier información bajo su propio riesgo. Siempre haga una copia de seguridad de su dispositivo y sus archivos antes de realizar cualquier cambio. Información de la política de privacidad.