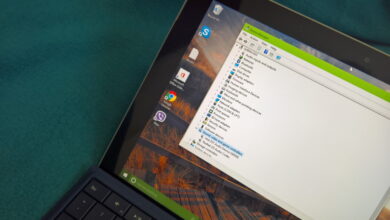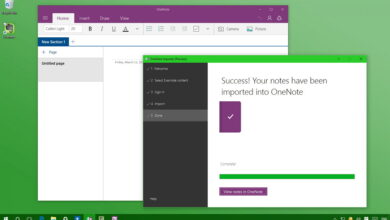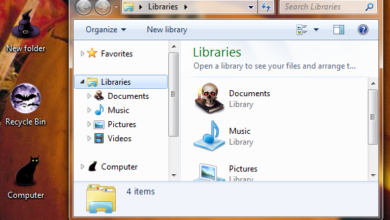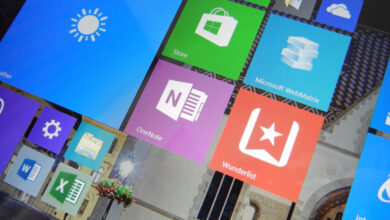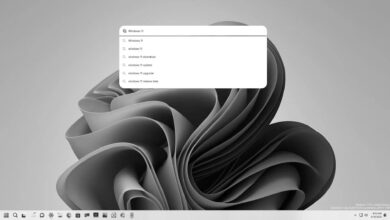Cómo solucionar problemas de compatibilidad de aplicaciones en Windows 11

En Windows 11, puede usar la configuración del modo de compatibilidad para solucionar problemas con aplicaciones diseñadas para una versión anterior de Windows.
Aunque el sistema operativo mantiene compatibilidad con versiones anteriores para muchas aplicaciones, es posible que algunas aplicaciones antiguas no funcionen correctamente en Windows 11, lo que causa varios problemas. Por ejemplo, la aplicación puede fallar o bloquearse cuando intenta ejecutarla, entrar en conflicto con el Explorador de archivos u otro programa, mostrar problemas de representación o no abrirse en absoluto.
Si bien siempre es mejor ejecutar nuevas aplicaciones diseñadas para Windows 11 (o Windows 10), si tiene problemas, la función «Modo de compatibilidad» le permite emular diferentes entornos para permitir que la aplicación se ejecute normalmente.
Esta guía le enseñará los pasos para habilitar el modo de compatibilidad para cualquier aplicación que no haya sido diseñada para Windows 11.
Cambiar automáticamente el modo de compatibilidad de aplicaciones en Windows 11
Para solucionar problemas de compatibilidad de aplicaciones con Windows 11, siga estos pasos:
-
Abierto comenzar en Windows 11.
-
Busque la aplicación problemática, haga clic derecho en el resultado superior y elija «Abrir ubicación de carpeta» opción.

-
Haga clic derecho en el archivo ejecutable de la aplicación y seleccione propiedad opción.

-
Seguir adelante Compatibilidad pestaña.
-
Seguir adelante «Ejecutar el depurador de compatibilidad» botón.

-
Seguir adelante «Prueba la configuración recomendada» opción.

-
Seguir adelante «Probar el programa» para ver si el modo de compatibilidad soluciona el problema.

-
Seguir adelante «Próximo» botón si la aplicación funciona correctamente.
-
Seguir adelante «Sí, guarde esta configuración para este programa» opción.
-
(Opcional) Haga clic en «No, inténtalo de nuevo usando una configuración diferente» la opción de probar diferentes configuraciones hasta que se resuelva el problema.
-
Seguir adelante Colgar botón.
Después de completar los pasos, la aplicación debería ejecutarse sin más problemas en Windows 11.
Cambiar el modo de compatibilidad de aplicaciones manualmente en Windows 11
Para cambiar manualmente el modo de compatibilidad de la aplicación, siga estos pasos:
-
Abierto comenzar.
-
Busque la aplicación problemática, haga clic derecho en el resultado superior y elija «Abrir ubicación de carpeta» opción.

-
Haga clic derecho en el archivo ejecutable de la aplicación y seleccione propiedad opción.

-
Seguir adelante Compatibilidad pestaña.
-
En la sección «Modo de compatibilidad», marca «Ejecuta este programa en modo compatibilidad para» opción.
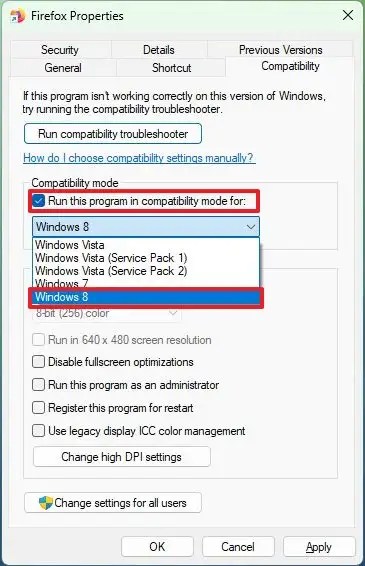
-
Elija la versión de Windows compatible con la aplicación, como Windows 8, 7 o Vista.
-
Seguir adelante aplicar botón.
-
Seguir adelante Bien botón.
Después de completar los pasos, se aplicará la configuración de compatibilidad para resolver el problema con la aplicación heredada.
Es importante tener en cuenta que en la pestaña «Compatibilidad», en la sección «Configuración», encontrará configuraciones avanzadas adicionales que se aplicarán a escenarios específicos. Por lo general, solo cambiará esta configuración cuando se trate de una aplicación muy antigua.
El «Modo de reducción de color» La opción le permite cambiar el color de bits a 8 o 16 dependiendo de los requisitos de la aplicación si no es compatible con el color de 32 bits.
Si el programa fue diseñado para una resolución de pantalla específica, es posible que deba verificar «Funciona a una resolución de pantalla de 640 x 480» opción.
Si el problema ocurre al usar la aplicación en modo de pantalla completa, puede intentar verificar «Deshabilitar optimizaciones de pantalla completa» opción.
Algunas aplicaciones requieren privilegios administrativos para funcionar sin problemas. Si este es el caso, en lugar de tener que permitir la aplicación cada vez que la ejecuta, puede verificar «Ejecutar este programa como administrador» opción.
Puede obtener más información sobre la configuración de gestión de color ICC en esta guía.
Finalmente, si está lidiando con problemas de DPI altos para una aplicación en particular, haga clic en «Cambiar la configuración alta de DPI» botón. Y luego, comprueba «Use esta configuración para solucionar los problemas de escalado de este programa en lugar del de Configuración» opción. Elija cuándo aplicar su configuración cuando inicie sesión o abra la aplicación.
también cambiar «Reemplazar el comportamiento de escalado alto de DPI» opción a «Aplicación», «Sistema» o «Sistema (mejorado)».
Al cambiar esta configuración, es mejor aplicar una opción a la vez y probar hasta obtener la configuración correcta, ya que ninguna configuración específica resolverá el problema.
Cambiar el modo de compatibilidad de la aplicación con el depurador en Windows 11
Para ejecutar el solucionador de problemas de compatibilidad de aplicaciones en Windows 11, siga estos pasos:
-
Abierto ajustes.
-
Haga clic en Sistema.
-
Seguir adelante Solucionar problemas pestaña.
-
Seguir adelante Otras soluciones de solución de problemas configuración.

-
Seguir adelante Correr para el ajuste «Solución de problemas de compatibilidad de programas».

-
Seguir adelante Avanzado opción.
-
Seguir adelante «Ejecutar como administrador» opción.
-
Seleccione la aplicación de la lista.

Nota rápida: Si la aplicación no está en la lista, seleccione la opción «No en la lista» y continúe con las instrucciones en pantalla o use las instrucciones anteriores para completar la tarea manualmente.
-
Seguir adelante Próximo botón.
-
Seguir adelante «Prueba la configuración recomendada» opción.

-
Seguir adelante «Probar el programa» para ver si el modo de compatibilidad soluciona el problema.

-
Seguir adelante Próximo botón si la aplicación funciona correctamente.
-
Seguir adelante «Sí, guarde esta configuración para este programa» opción.
-
Haga clic en el botón Cerrar.
Después de completar los pasos, el solucionador de problemas aplicará la nueva configuración de compatibilidad, lo que le permitirá ejecutar la aplicación incluso si no fue diseñada para Windows 11.