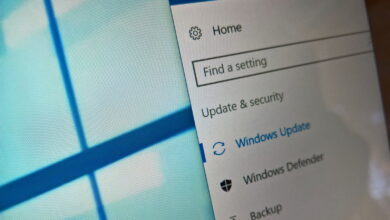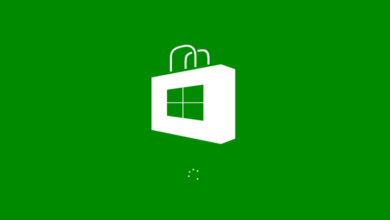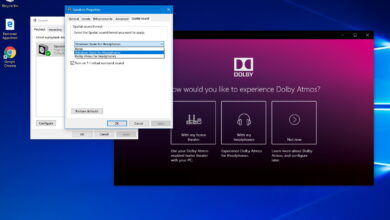Cómo solucionar problemas de disco duro en Windows 11
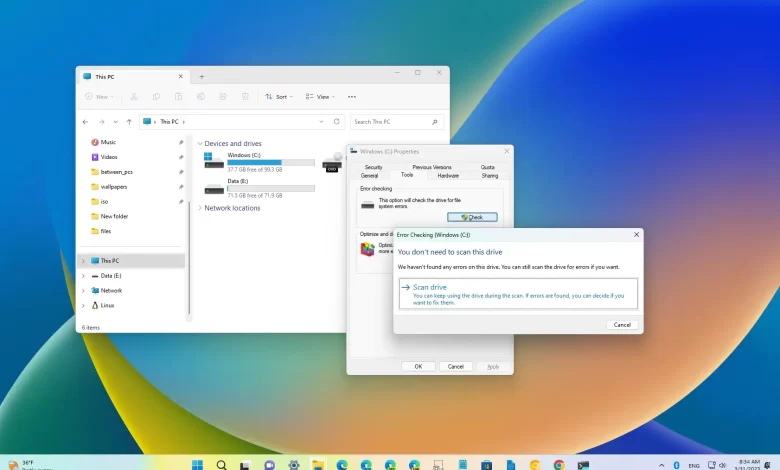
En Windows 11, se esperan errores y otros problemas durante la vida útil de cualquier disco duro, incluida la unidad de estado sólido (SSD) o la unidad de disco duro tradicional (HDD). Por ejemplo, puede experimentar problemas para actualizar a una nueva versión, la unidad puede desaparecer o pueden ocurrir comportamientos extraños, como bloqueos de aplicaciones.
Independientemente del motivo, en Windows 11, puede usar la herramienta Comprobar disco para solucionar la mayoría de los problemas lógicos a través del Explorador de archivos, el Símbolo del sistema y PowerShell.
revisa el disco (chkdsk) es una herramienta que puede escanear la integridad del sistema de archivos en una partición y reparar cualquier error lógico. La herramienta de línea de comandos puede verificar y reparar sectores defectuosos si los datos no están escritos correctamente o verificar si hay problemas físicos con la unidad.
Esta guía le enseñará cómo encontrar y corregir errores con su unidad de instalación y almacenamiento secundario de Windows 11.
Solucionar errores del disco duro en Windows 11
Para corregir errores de disco duro con Check Disk en Windows 11, siga estos pasos:
-
Abierto Explorador de archivos en Windows 11.
-
Haga clic en esta computadora desde el panel izquierdo.
-
En la sección «Dispositivos y unidades», haga clic derecho en el disco duro para verificar y reparar y seleccione propiedad opción.
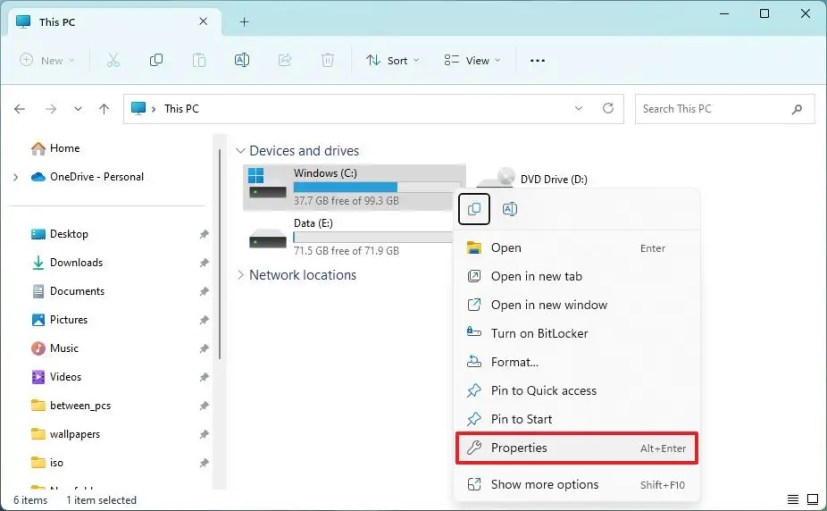
-
Seguir adelante instrumentos pestaña.
-
En la sección «Comprobación de errores», haga clic en Échale un vistazo botón.
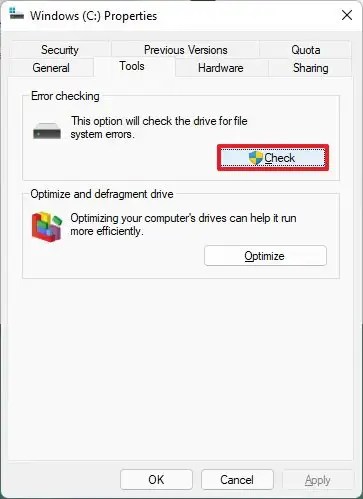
-
Seguir adelante Escanear la unidad opción.
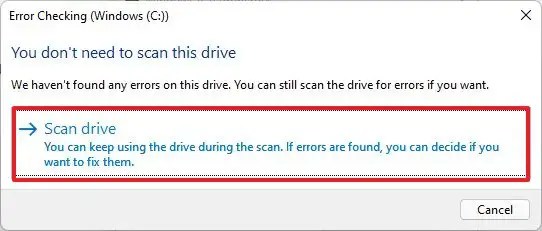
Después de completar los pasos, si la utilidad no encuentra errores, haga clic en el botón Cerrar, pero si no se pueden corregir algunos errores, se le pedirá que programe otro análisis en el próximo reinicio.
Solucionar errores de disco duro desde el símbolo del sistema
También es posible verificar y corregir errores en su disco duro usando la herramienta Check Disk (chkdsk) usando la línea de comando.
Para solucionar problemas de la unidad como sectores defectuosos en Windows 11 con el símbolo del sistema, siga estos pasos:
-
Abierto comenzar.
-
Buscar solicitud de pedidohaga clic derecho en el resultado superior y seleccione Ejecutar como administrador opción.
-
Escriba el siguiente comando para ejecutar la herramienta chckdsk y presione ingresar:
chkdsk /f c:
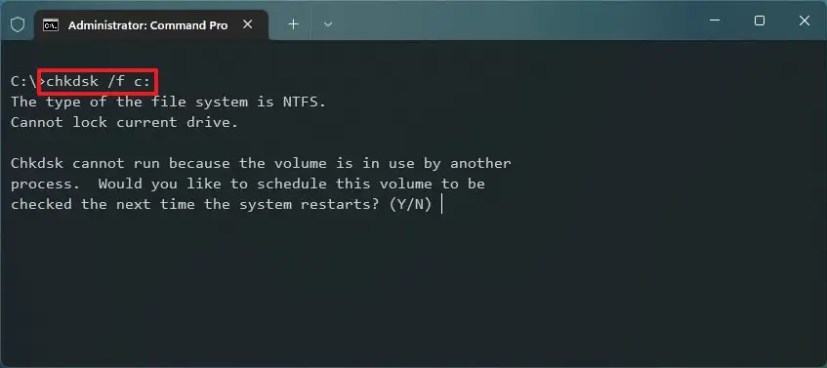
-
Tipo «Y» y presiona ingresar para programar el análisis en el próximo reinicio.
-
(Opcional) Escriba el siguiente comando para reparar sectores defectuosos en su disco duro y presione ingresar:
chkdsk /r c:
-
Tipo «Y» y presiona ingresar para programar el análisis en el próximo reinicio.
Una vez que complete los pasos, los errores y los sectores defectuosos deberían desaparecer. Si desea obtener más información sobre las opciones disponibles con «chkdsk», utilice chkdsk /? dominio.
Cuando utilice la herramienta Verificar disco, siempre debe comenzar con /f cambie para corregir los errores, pero si aún tiene problemas, debe usar la herramienta de verificación de disco con /r opción, que también ejecuta el comando con /f opción habilitada.
Después del escaneo, si se encuentran errores pero hay archivos abiertos, deberá programar un escaneo en el próximo reinicio (algo recomendado).
Solucionar errores de disco duro desde PowerShell
El equivalente de PowerShell de la herramienta Comprobar disco es el cmdlet «Reparar volumen». La herramienta proporciona básicamente la misma funcionalidad que el símbolo del sistema, pero PowerShell proporciona más control.
Para corregir errores del disco duro con los comandos de PowerShell, siga estos pasos:
-
Abierto comenzar.
-
Buscar Potencia Shellhaga clic derecho en el resultado superior y seleccione Ejecutar como administrador opción.
-
Escriba el siguiente comando para verificar si hay problemas de PowerShell y presione ingresar:
Repair-Volume -DriveLetter C -Scan
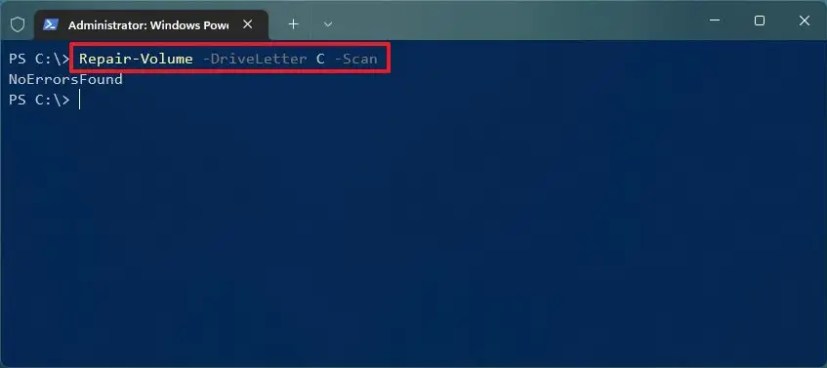
-
(Opcional) Escriba el siguiente comando para verificar si la unidad tiene problemas para mostrar los detalles del proceso en la pantalla y presione ingresar:
Repair-Volume -DriveLetter C -Scan -Verbose
Nota rápida: Esta es una variante del comando paso 3. Puedes usar cualquiera de ellos.
-
Escriba el siguiente comando para solucionar los problemas si el escaneo anterior arroja errores y presione ingresar:
Repair-Volume -DriveLetter C -SpotFix
-
(Opcional) Escriba el siguiente comando para escanear y solucionar problemas de volumen y presione ingresar:
Repair-Volume -DriveLetter C -OfflineScanAndFix
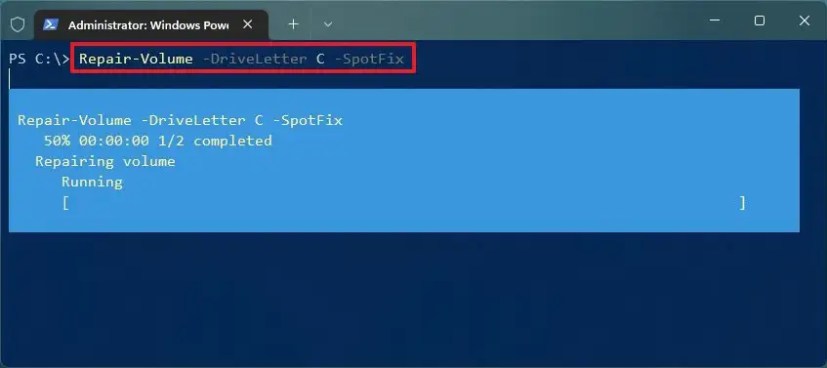
Nota rápida: En lugar de ejecutar el escaneo y luego los comandos de reparación, simplemente puede usar este comando para realizar la verificación y reparación con un solo comando.
Después de completar los pasos, el comando PowerShell escaneará y solucionará los problemas con el disco duro especificado.
Es posible que ganemos una comisión por compras usando nuestros enlaces para continuar brindando contenido gratuito. Información de la política de privacidad.
Todo el contenido de este sitio se proporciona sin garantía, expresa o implícita. Utilice cualquier información bajo su propio riesgo. Siempre haga una copia de seguridad de su dispositivo y sus archivos antes de realizar cualquier cambio. Información de la política de privacidad.