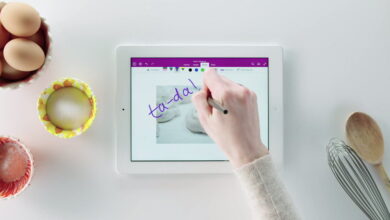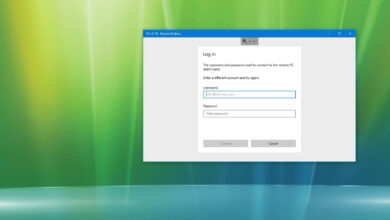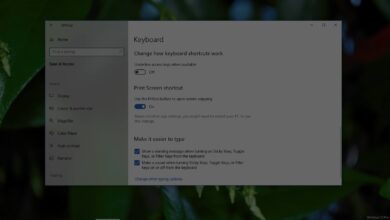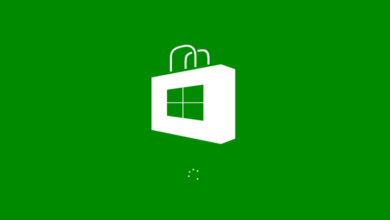Cómo ver todas las cuentas de usuario en Windows 11
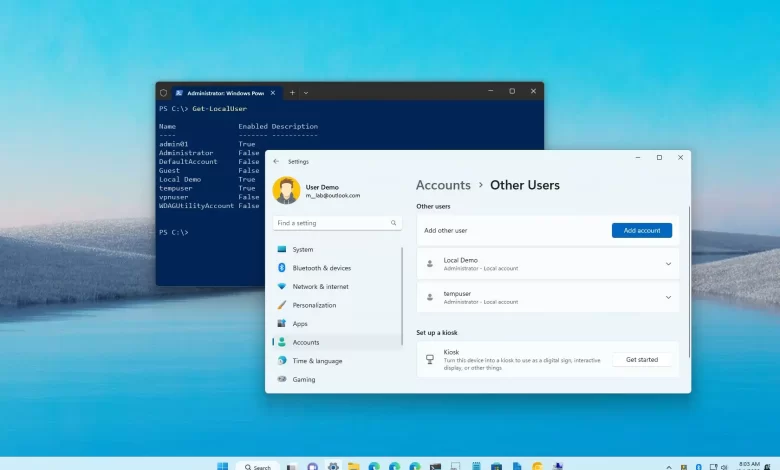
- Para verificar sus cuentas de Windows 11, abra el ajustes > Auditores > Otros usuarios para ver cuentas adicionales.
- también abierto ajustes > Auditores > Familia para verificar las cuentas de Microsoft en su grupo familiar.
- Alternativamente, abra el símbolo del sistema y use «usuario de red» comando para ver las cuentas.
- También puede usar PowerShell y la herramienta Administración de equipos.
En Windows 11, poder verificar todas las cuentas configuradas en su computadora puede ser útil en muchas situaciones. Por ejemplo, cuando quieras comprobar que un usuario ya tiene una cuenta en el sistema, o cuando necesites conocer las cuentas ocultas disponibles en tu instalación, como la cuenta de administrador, que suele estar deshabilitada por defecto.
Si necesita ver todas las cuentas existentes, Windows 11 incluye muchas formas de ver esta información mediante la aplicación Configuración, Administración de equipos, Símbolo del sistema y PowerShell.
En esta guía, aprenderá cuatro formas de ver una lista de todas las cuentas disponibles en Windows 11.
Verifique todas las cuentas de Windows 11 en Configuración
Para ver las cuentas disponibles en Windows 11 desde la aplicación Configuración, siga estos pasos:
-
Abierto ajustes en Windows 11.
-
Haga clic en Auditores.
-
Haga clic en Otra gente.
-
En la sección «Otros usuarios», revisa las cuentas disponibles en tu computadora.
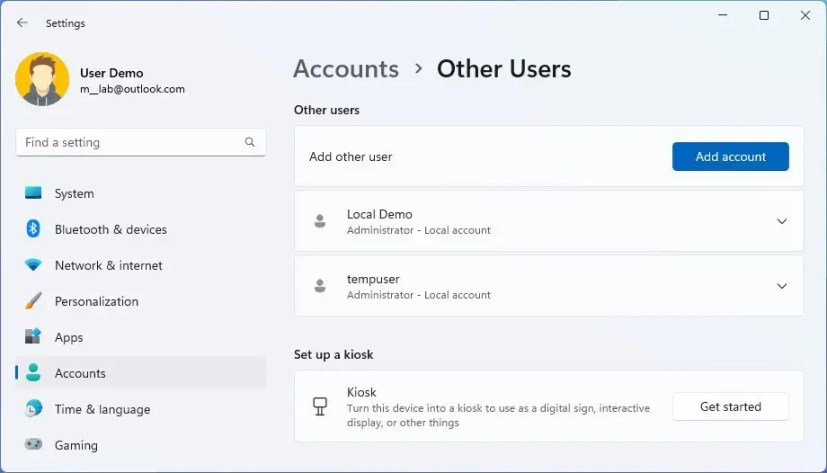
Nota rápida: Esta página está limitada porque no muestra cuentas de usuario integradas o deshabilitadas, como la cuenta de «Administrador» integrada.
-
Haga clic en Familia.
-
Consulta las cuentas disponibles a través de tu grupo familiar.
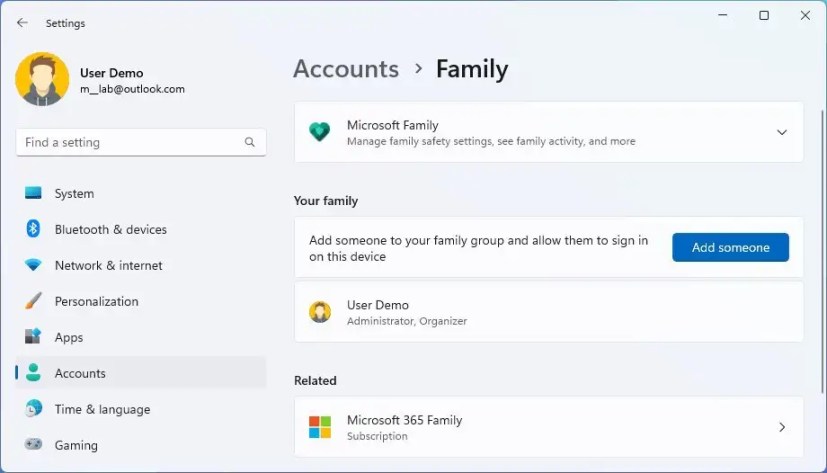
Una vez que haya completado los pasos, tendrá una descripción general de las cuentas disponibles en Windows 11. También notará que la cuenta de usuario actual tampoco aparece en la lista, pero eso se debe a que esa información aparece en «Tu información» página.
Verifique todas las cuentas de Windows 11 en Administración de computadoras
Para verificar todas las cuentas disponibles en Windows 11 Pro con Administración de equipos, siga estos pasos:
-
Abierto comenzar.
-
Buscar Gestión informática y haga clic en el resultado superior para abrir la aplicación.
-
Navega por la siguiente ruta:
Local Users and Groups > Users
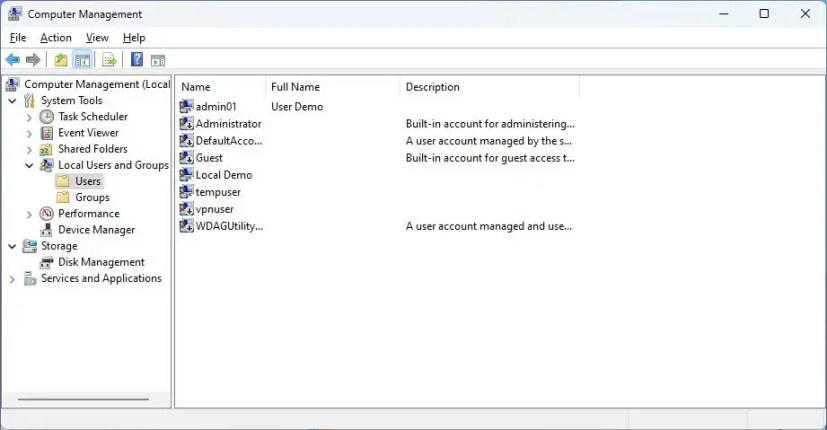
Después de completar los pasos, tendrá una lista de todas las cuentas habilitadas, deshabilitadas e integradas disponibles en Windows 11.
Verifique todas las cuentas de Windows 11 desde el símbolo del sistema
Para ver una lista completa de las cuentas existentes desde la línea de comandos, siga estos pasos:
-
Abierto comenzar.
-
Buscar solicitud de pedido y haga clic en el resultado superior.
-
Escriba el siguiente comando para enumerar todas las cuentas existentes en Windows 11 y presione ingresar:
net user
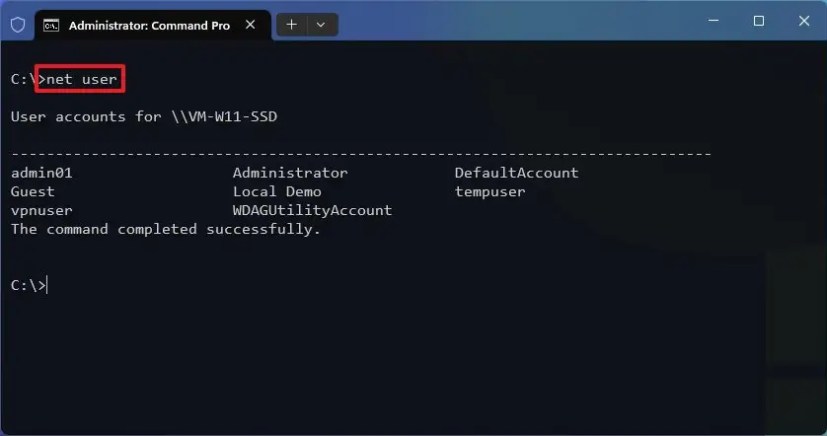
-
(Opcional) Escriba el siguiente comando para enumerar todas las cuentas existentes y presione ingresar:
wmic useraccount get name
Una vez que haya completado los pasos, el comando devolverá una lista de todas las cuentas configuradas en su computadora.
Verifique todas las cuentas de Windows 11 desde PowerShell
Para crear una lista de cuentas disponibles en Windows 11 con PowerShell, siga estos pasos:
-
Abierto comenzar.
-
Buscar Potencia Shell y haga clic en el resultado superior.
-
Escriba el siguiente comando para listar todas las cuentas existentes y presione ingresar:
Get-LocalUser
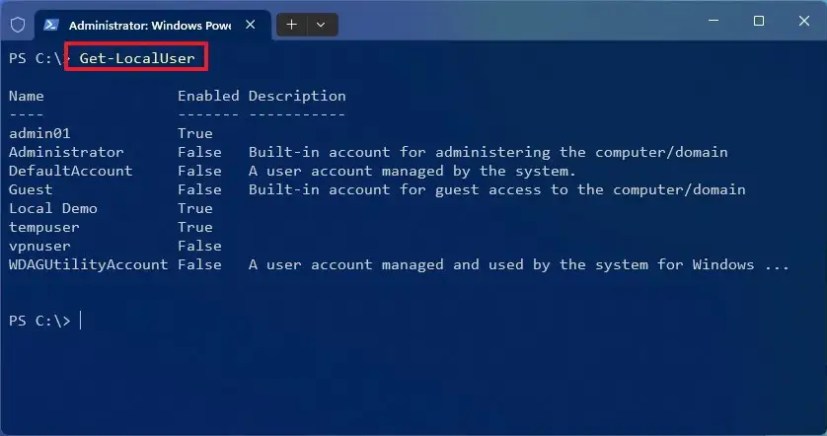
Después de completar los pasos, el comando enumerará cada cuenta configurada en su computadora con su descripción y si están habilitadas o deshabilitadas.
Si necesita exportar las cuentas a un archivo de texto, puede usar la opción de exportación con cualquiera de los comandos mencionados en esta guía. P.ej, net user > c:\path\to\list.txt o Get-LocalUser > c:\path\to\list.txt.
Finalmente, las cuentas creadas con una cuenta de Microsoft se enumerarán con las primeras cinco letras de la dirección de correo electrónico.
Es posible que ganemos una comisión por compras usando nuestros enlaces para continuar brindando contenido gratuito. Información de la política de privacidad.
Todo el contenido de este sitio se proporciona sin garantía, expresa o implícita. Utilice cualquier información bajo su propio riesgo. Siempre haga una copia de seguridad de su dispositivo y sus archivos antes de realizar cualquier cambio. Información de la política de privacidad.