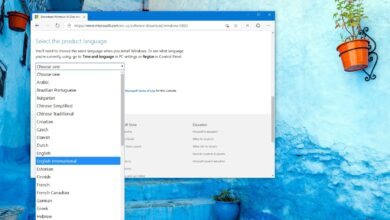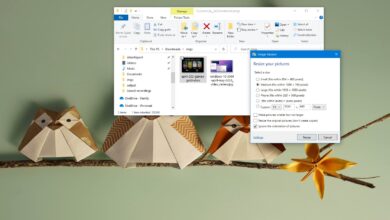Cómo reparar la luz nocturna en Windows 10

En Windows 10, puede solucionar y solucionar problemas con Night Light de varias maneras diferentes, y en esta guía le mostraremos cómo hacerlo.
La función «Luz nocturna» se diseñó para reducir la luz azul de la pantalla durante la noche para ayudar a reducir la fatiga visual y mejorar la calidad del sueño. Es similar al modo nocturno de Apple y al modo nocturno de Android.
Sin embargo, si habilita Night Light en su computadora, a veces la función puede no funcionar correctamente (generalmente después de instalar una nueva actualización de función). Por ejemplo, es posible que la función no se apague automáticamente para un programa, incluso después de reiniciar o apagar el dispositivo. En otros dispositivos, la opción de filtro de luz azul aparece atenuada y no hay forma de habilitarla.
Esta guía le enseñará algunas formas de corregir la función de filtro de luz azul en Windows 10. (Si no puede cambiar la configuración de Luz nocturna porque aparece atenuada, use esta guía para restablecer la función).
Arreglar luz nocturna en Windows 10
En Windows 10, Night Light depende del controlador de gráficos de su computadora para ajustar la temperatura del color para reducir la luz azul. Si el controlador de la tarjeta de video instalado no es compatible con la versión de Windows, es probable que la función esté deshabilitada o no funcione correctamente.
Vuelva a instalar el controlador de gráficos
Debe instalar manualmente el controlador de video más reciente para resolver este problema. Puede completar esta tarea descargando los controladores de gráficos más recientes del sitio web de soporte del fabricante y siguiendo sus instrucciones para actualizar su dispositivo.
Si el dispositivo utiliza software del fabricante, como NVidia o AMD, es mejor desinstalar el software a través de ajustes > Aplicacionesseleccionando la aplicación de gráficos y haciendo clic en «Desinstalar» opción en el menú de la derecha. Esto debería eliminar los componentes del controlador y el software.
Si está utilizando el controlador disponible del fabricante de la tarjeta gráfica, también puede usar la herramienta Desinstalador del controlador de pantalla (DDU) para realizar una desinstalación limpia del controlador de video y luego reinstalar el controlador para ver si soluciona el problema de Night Light.
Para reparar Night Light reinstalando manualmente el controlador de gráficos en Windows 10, siga estos pasos:
-
Abierto comenzar en Windows 10.
-
Buscar Administrador de dispositivos y haga clic en el resultado superior para abrir la aplicación.
-
extender Adaptadores de pantalla rama.
-
Haga clic derecho en la tarjeta gráfica y haga clic en Desinstalar el dispositivo opción.

-
Échale un vistazo «Eliminar el software del controlador de este dispositivo» opción (si corresponde).
-
Seguir adelante DESINSTALAR botón.
- Reinicia tu computadora.
Después de reiniciar su computadora, Windows 10 debería reinstalar automáticamente los últimos controladores de gráficos disponibles en Windows Update. Sin embargo, debe tenerse en cuenta que si marcó la opción para eliminar el controlador del dispositivo, es posible que deba reinstalar el controlador manualmente.
Para asegurarse de que Windows 10 vuelva a instalar el controlador ajustes > Actualización y seguridad > actualizacion de Windowsluego haga clic en «Buscar actualizaciones» botón.
Apague la luz nocturna en Windows 10
Si logra habilitar la función pero no se apaga automáticamente en un horario y la actualización del controlador de gráficos no solucionó el problema, la solución es deshabilitar Night Light manualmente.
Para deshabilitar la función Night Light en Windows 10, siga estos pasos:
-
Abierto ajustes.
-
Haga clic en Instrumentos.
-
Haga clic en Mostrar.
-
Colgar Luz de noche cambiar.

Restablecimiento manual de la configuración de Night Light
Para restablecer la configuración de Night Light usando el Registro para solucionar problemas, siga estos pasos:
-
Abierto comenzar.
-
Tipo regeditar y haga clic en el resultado superior para abrir el Registro.
-
Navega por la siguiente ruta:
HKEY_CURRENT_USER\Software\Microsoft\Windows\CurrentVersion\CloudStore\Store\DefaultAccount\Cloud
-
Dentro de la clave (carpeta) «Cloud», haga clic con el botón derecho y elimine las siguientes dos claves (carpetas):
$$windows.data.bluelightreduction.bluelightreductionstate $$windows.data.bluelightreduction.settings

-
Reinicia tu computadora.
Una vez que haya completado los pasos, la configuración de Night Light se restablecerá y la función debería comenzar a funcionar nuevamente.
Instale F.lux para reducir la luz azul
Si bien Night Light es una función útil en Windows 10, no es exactamente nueva. F.lux es una utilidad de terceros que existe desde hace años y funciona exactamente como se supone que funciona el modo Night Light.

Si desea probar F.lux, al menos hasta que Microsoft corrija su propia función, puede obtener información sobre cómo obtener F.lux y configurarlo con esta guía.
Vuelva a instalar Windows 10 para arreglar Night Light
Cuando nada funciona y realmente desea utilizar esta función, como último recurso, puede intentar una instalación limpia de Windows 10.