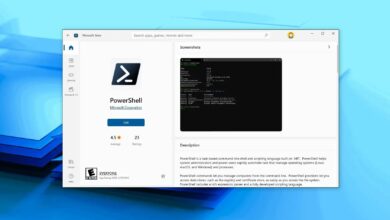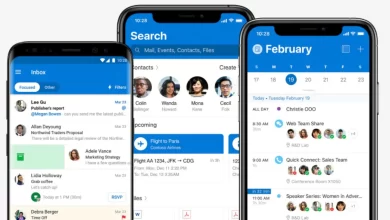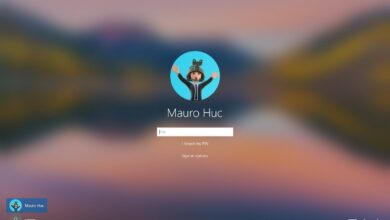Cómo verificar la versión en Windows 11

En Windows 11, tiene al menos cuatro formas de verificar la versión exacta que está ejecutando en su computadora, y en esta guía aprenderá cómo hacerlo. La versión de Windows 11 aumenta con cada nueva actualización de funciones que lanza Microsoft hacia finales de año. Sin embargo, dado que cada nueva versión todavía se conoce como «Windows 11» y el nombre comercial no se incluye en ninguna parte del sistema, puede resultar confuso saber la versión exacta instalada en su computadora.
Si desea verificar la versión instalada en su computadora, Windows 11 ofrece varias opciones, incluido el uso de la aplicación Configuración, Acerca de Windows (winver), Símbolo del sistema y PowerShell.
En esta guía, aprenderá los pasos para determinar la versión de Windows 11 instalada en su computadora.
Comprueba tu versión de Windows 11 en Configuración
Para verificar la versión de Windows 11 instalada en su computadora con la aplicación Configuración, siga estos pasos:
-
Abierto ajustes en Windows 11.
-
Haga clic en Sistema.
-
Seguir adelante Acerca de pestaña.
-
Consulte la sección «Especificaciones de Windows» y confirme el número de versión. Por ejemplo, en 2023, la última versión es «22H2» o construir 22621.xxxx.
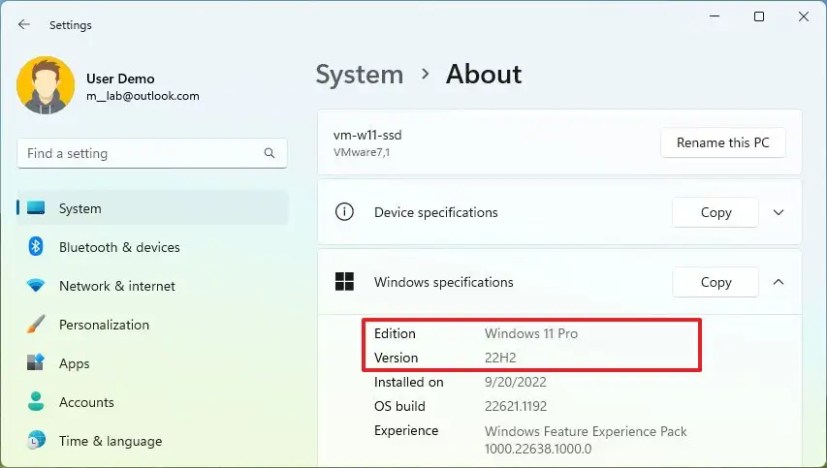
-
Confirme «Edición», que podría ser «Windows 11 Hogar» o «Windows 11 Pro».
Después de completar los pasos, sabrá la versión de Windows 11 en su computadora. Vale la pena señalar que el número después del punto en la información de compilación especifica el número de versión de la actualización acumulativa. Originalmente el número era “22000.194”, este número aumenta con cada actualización mensual. Por ejemplo, en el momento de escribir este artículo, el número de versión es «22621.1192.”
Compruebe la versión de Windows 11 desde winver
Para verificar su versión de Windows 11 desde el comando «winver», siga estos pasos:
-
Abierto comenzar.
-
Buscar
winvery presiona ingresar.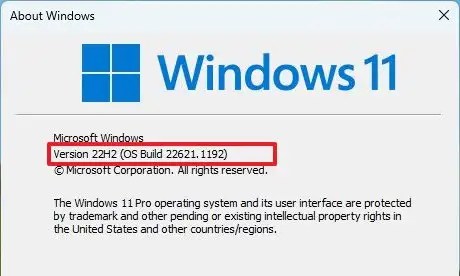
Consejo rapido: También puedes usar «Tecla Windows + R» atajo de teclado, escriba
winvercomando y haga clic en «BIEN» botón. -
Confirme su versión de Windows 11 y el número de compilación.
Después de completar los pasos, el sistema revelará la versión y sabrá si tiene la última versión o si necesita actualizar.
Comprueba tu versión de Windows 11 desde la línea de comandos
Para determinar su versión de Windows 11 desde el símbolo del sistema, siga estos pasos:
-
Abierto comenzar.
-
Buscar solicitud de pedido y haga clic en el resultado superior para abrir la consola.
-
Escribe el siguiente comando para ver la versión de Windows 11 y presiona ingresar:
ver
-
Escriba el siguiente comando para ver el nombre y la versión de Windows 11 y presione ingresar:
systeminfo | findstr /B /C:"OS Name" /C:"OS Version"
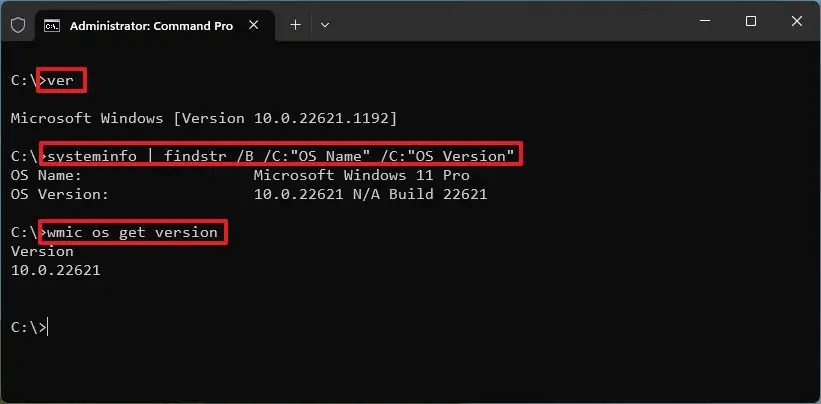
-
Escriba el siguiente comando para obtener la versión de Windows 11 y presione ingresar:
wmic os get version
-
El comando anterior consultará el nombre y la versión de Windows 11.
Después de completar los pasos, debe utilizar el número de versión para determinar la versión real, que en este caso es «22621», lo que indica que esta instalación es Windows 11 versión 22H2.
Compruebe la versión de Windows 11 de PowerShell
Para determinar su versión de Windows 11 desde PowerShell, siga estos pasos:
-
Abierto comenzar.
-
Buscar Potencia Shell y haga clic en el resultado superior para abrir la consola.
-
Escribe el siguiente comando para ver la versión de Windows 11 y presiona ingresar:
Get-ComputerInfo | Select OsName, OSDisplayVersion, OsBuildNumber
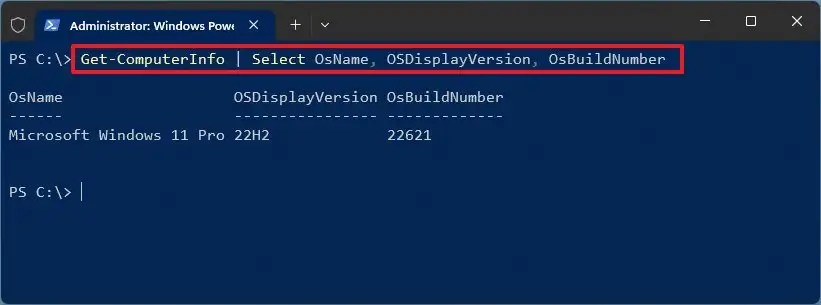
-
Confirme el nombre y la versión de Windows 11.
Después de completar los pasos, puede determinar la versión y edición de Windows 11, que en este caso es Windows 11 Pro versión 22H2.
Preguntas más frecuentes
¿Cuál es la edición de Windows 11?
Windows 11 tiene varias ediciones, incluidas Home, Pro, Education, Pro for Workstation y Enterprise. Sin embargo, los consumidores normalmente usarán Home o Pro. Windows 11 Home es la edición base que incluye todas las características que necesitan los usuarios domésticos y los jugadores. Windows 11 Pro incluye funciones más avanzadas, como Escritorio remoto, cifrado BitLocker, virtualización Hyper-V y la capacidad de conectar un dispositivo a la red de su empresa. A veces, los consumidores habituales se encuentran con dispositivos que ejecutan la edición Education (SE), que es una edición más limitada diseñada para cumplir con los requisitos escolares.
¿Cuál es la versión de Windows 11?
La versión describe cada versión de Windows 11. Por ejemplo, Microsoft presenta nuevas versiones (actualizaciones de funciones) una vez al año. La versión original de Windows 11 es 21H2 y la última versión es 22H2. En cada nueva versión, generalmente encontrará nuevas funciones, cambios visuales y mejoras significativas. A veces la gente confunde edición con versión, pero no son lo mismo.
¿Cuál es el número de versión de Windows 11?
Windows 11 recibe un nuevo número de versión con cada actualización mensual y anual para determinar la versión exacta que está ejecutando su computadora. El número de versión «22621.1343» corresponde a la versión 22H2 con la actualización de febrero de 2023. «22621» indica la versión, en este caso la versión 22H2, y «1343» es el número que aumenta cada vez que se lanza una nueva actualización mensual. Microsoft también tiene actualizaciones de funciones que pueden introducir nuevas funciones fuera de los lanzamientos anuales, y cuando se lanza una nueva actualización como esta, la parte de la versión del número de versión también aumentará. Por ejemplo, la actualización de marzo de 2023 aumentará el número de versión a «22622.xxxx.”