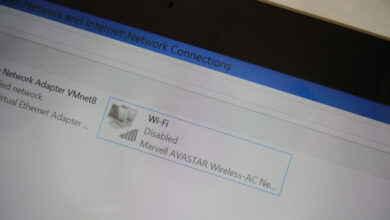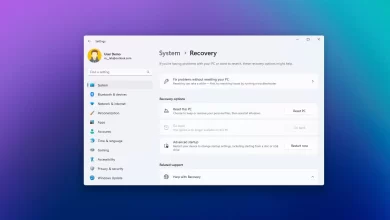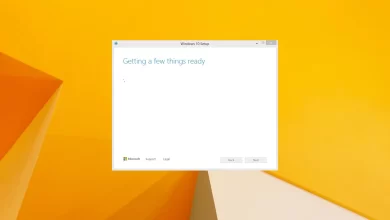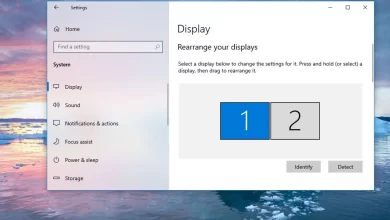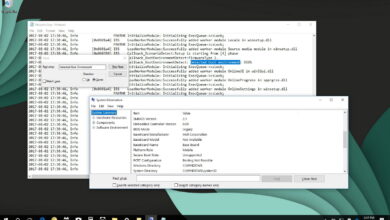Cómo establecer una dirección IP estática en Windows 10

- Para establecer una dirección IP estática en Windows 10, abra el ajustes > Red & Internet > Wifi.
- Luego haga clic en la conexión, haga clic en «Editar | ×,» Seleccionar «Manual,» DOBLAR «IPv4» y establezca la dirección IP estática.
- Como alternativa, puede configurar una dirección IP estática desde el símbolo del sistema, PowerShell y el panel de control.
En Windows 10, establecer una dirección IP estática en una computadora es una configuración que puede necesitar configurar en muchos escenarios. Por ejemplo, si planea compartir archivos, una impresora en una red local o configurar el reenvío de puertos.
Si no asigna una dirección IP estática, es posible que los servicios o la configuración de reenvío de puertos dejen de funcionar. Esto se debe a que, de manera predeterminada, los dispositivos conectados usan direcciones IP dinámicas asignadas por el servidor del Protocolo de configuración dinámica de host (DHCP) (generalmente el enrutador), que pueden cambiar en cualquier momento, tan pronto como reinicie la máquina o después de la concesión de configuración asignada. dinámica. expirar.
Esta guía le enseñará los pasos para establecer una dirección IP estática (versión 4) en un dispositivo con Windows 10 cuando brinde un servicio en su red o simplemente configure el reenvío de puertos a su dispositivo en su enrutador.
Establecer dirección IP estática en Windows 10
Para asignar una dirección IP estática en Windows 10, siga estos pasos:
-
Abierto ajustes en Windows 10.
-
Haga clic en Redes e Internet.
-
Haga clic en «Wifi» o «Ethernet».
-
Haga clic en su conexión de red actual.
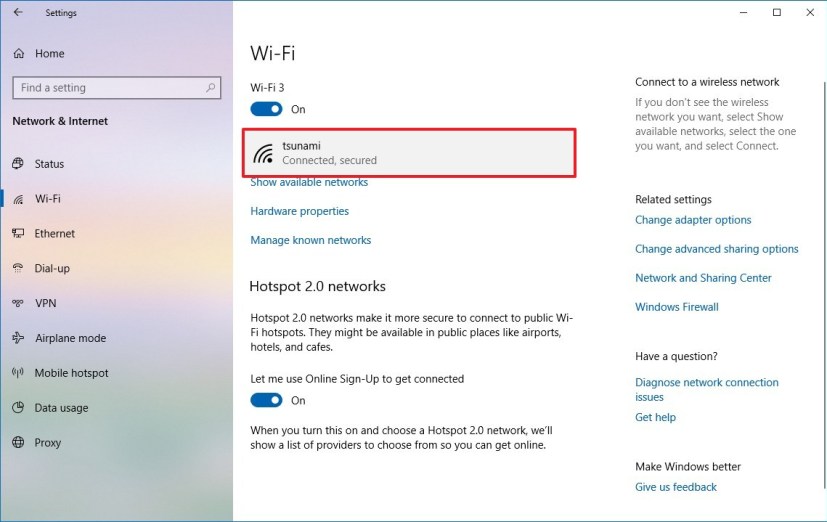
-
En la sección «Configuración de IP», haga clic en Editar | X botón.
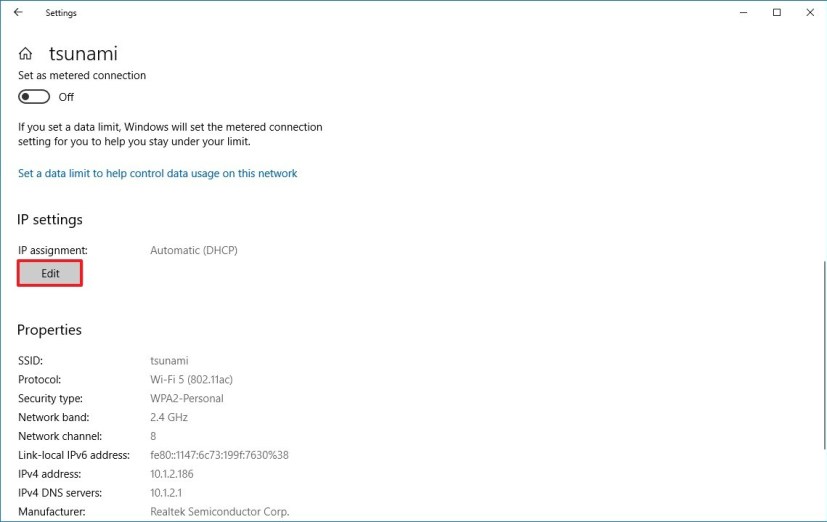
-
Utilizando el menú desplegable, seleccione Manual opción.
-
DOBLAR «IPv4» cambiar.
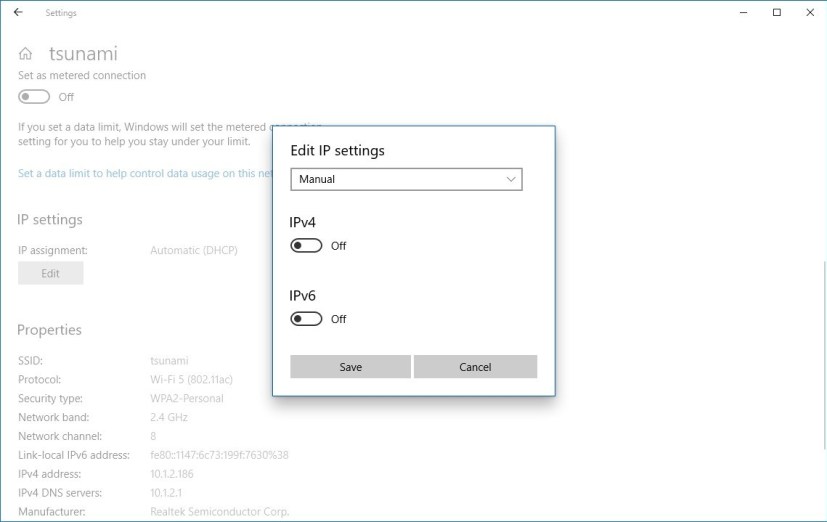
-
Establecer una estática dirección IP para ser utilizado por su computadora con Windows 10.
-
Especifique un «Longitud del prefijo de subred» (máscara de red). Si la máscara de subred es 255.255.255.0la longitud del prefijo de subred en bits es 24.
-
Especifique un «Puerta de enlace predeterminada» acercarse.
-
Especifique un «DNS preferido» acercarse.
-
Especifique un «Dirección DNS alternativa» (si es aplicable).
-
Seguir adelante sabio botón.
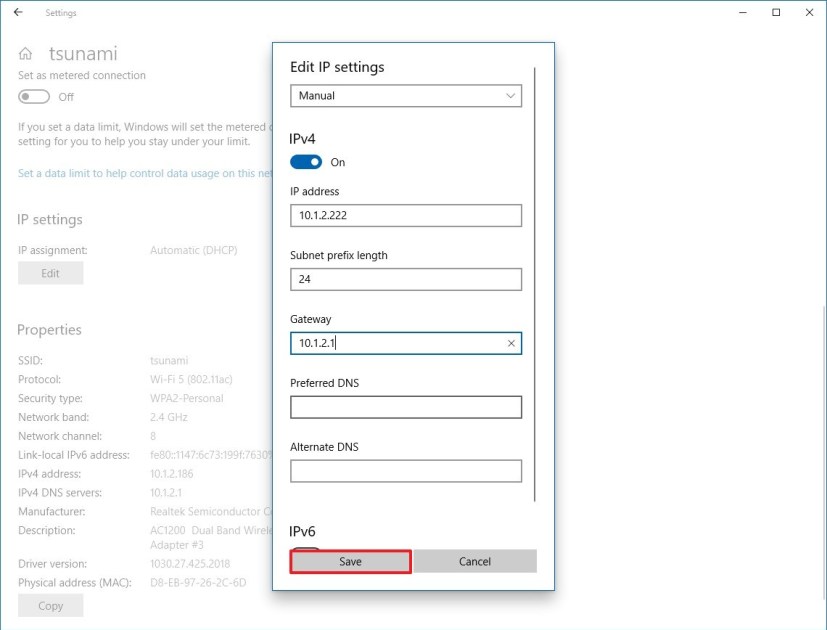
Después de completar los pasos, puede probar su configuración utilizando su navegador web para abrir un sitio web.
Establezca una dirección IP estática en Windows 10 desde el Panel de control
Para asignar una IP estática desde el Panel de control en Windows 10, siga estos pasos:
-
Abierto Panel de control.
-
Haga clic en Redes e Internet.
-
Haga clic en Redes y recursos compartidos.
-
Seguir adelante Cambiar la configuración del adaptador opción en el panel de navegación izquierdo.
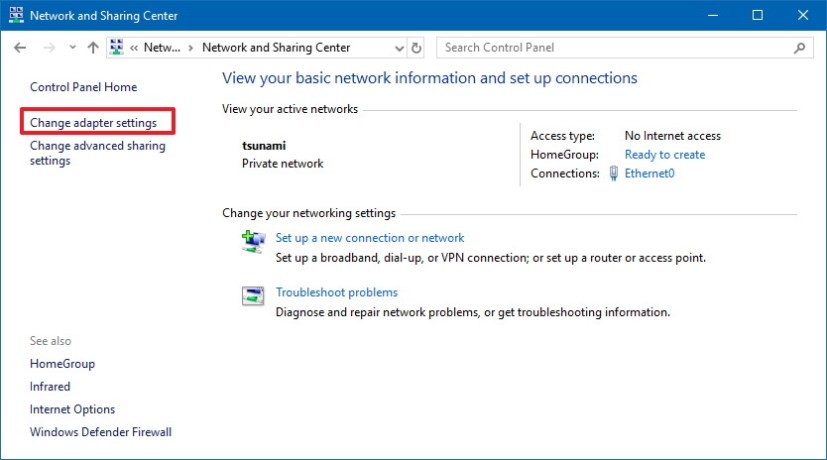
-
Haga clic derecho en el adaptador de red y seleccione propiedad opción.
-
Seleccionar «Protocolo de Internet versión 4 (TCP/IPv4)» opción.
-
Seguir adelante propiedad botón.
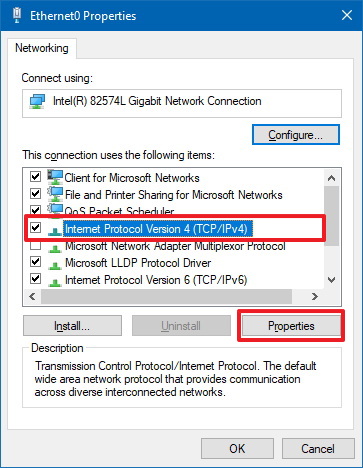
-
Seleccionar use la siguiente dirección IP opción.
-
Asignar la estática dirección IP – p.ej, 10.1.2.220.
-
Especifique un máscara de red. Por lo general, en una red doméstica, la máscara de subred es 255.255.255.0.
-
Especifique un Puerta de enlace predeterminada. (Por lo general, la dirección IP de su enrutador. Por ejemplo, 10.1.2.1.)
-
En la sección «Utilice las siguientes direcciones de servidor DNS para configurar su servidor DNS preferido», configure Dirección del servidor DNS preferidogeneralmente la dirección IP del enrutador o la dirección IP del servidor que proporciona resoluciones DNS (por ejemplo, 10.1.2.1).
-
(Opcional) Especifique un Servidor DNS alternativoque usará la computadora si no puede llegar al servidor DNS preferido.
-
Seguir adelante Bien botón.
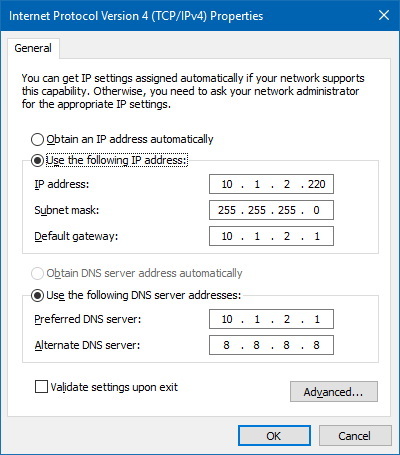
-
Seguir adelante Colgar botón de nuevo.
Después de completar los pasos, puede abrir su navegador web y cargar un sitio web para ver si la configuración funciona.
Establezca una dirección IP estática en Windows 10 desde la línea de comandos
Para establecer una dirección IP estática en Windows 10 desde la línea de comandos, siga estos pasos:
-
Abierto comenzar en Windows 10.
-
Buscar solicitud de pedidohaga clic derecho en el resultado superior y seleccione Ejecutar como administrador opción.
-
Escriba el siguiente comando para ver la configuración de red actual y presione ingresar:
ipconfig /all
-
En Adaptador de red, anote el nombre del adaptador, así como la siguiente información en estos campos:
- IPv4
- máscara de red
- Puerta de enlace predeterminada
- servidores DNS
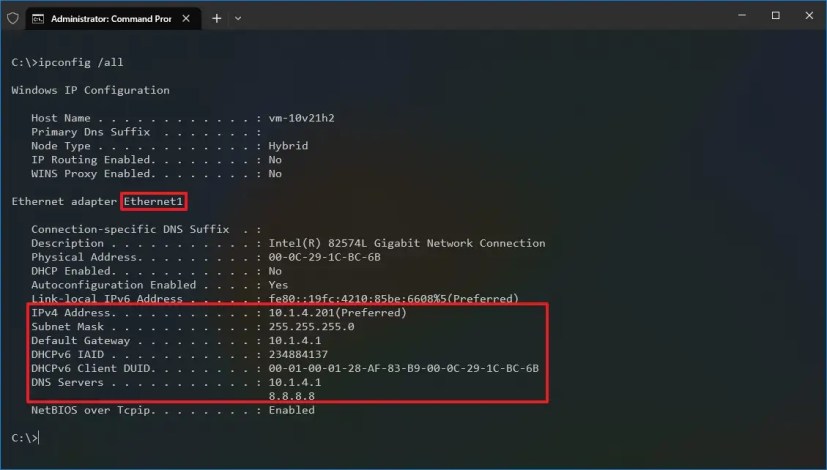
-
Escriba el siguiente comando para asignar una dirección IP estática en Windows 10 y presione ingresar:
netsh interface ip set address name="Ethernet1" static 10.1.4.220 255.255.255.0 10.1.4.1
En el comando anterior, reemplace Ethernet0 con el nombre del adaptador de red. Cambiar 10.1.4.220 255.255.255.0 10.1.4.1 con la dirección IP del dispositivo, la máscara de subred y la dirección de la puerta de enlace predeterminada correspondiente a su configuración de red.
-
Escriba el siguiente comando para establecer una dirección de servidor DNS y presione ingresar:
netsh interface ip set dns name="Ethernet1" static 10.1.4.1
En el pedido, asegúrese de modificar Ethernet0 con el nombre de tu adaptador y 10.1.4.1 con la dirección del servidor DNS de la red.
-
Escriba el siguiente comando para establecer una dirección de servidor DNS alternativa y presione ingresar:
netsh interface ip add dns name="Ethernet1" 8.8.8.8 index=2
Al mando, reemplaza Ethernet0 con el nombre de tu adaptador y 8.8.8.8 con una dirección de servidor DNS alternativa.
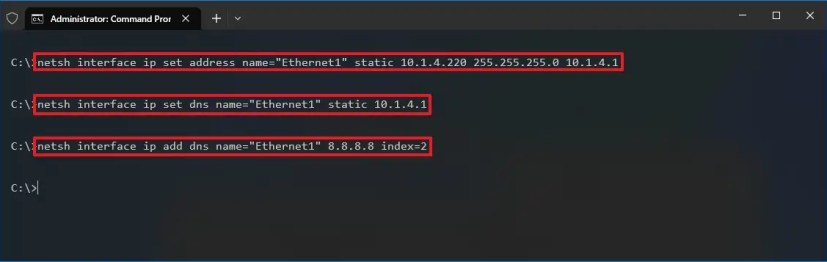
Después de completar los pasos, puede probar su nueva configuración usando único orden (por ejemplo ping google.com) para ver si Internet está funcionando. Alternativamente, puede abrir un sitio web para ver si la configuración funciona.
Microsoft está en proceso de retirarse netsh desde Windows 10. Como resultado, debe comenzar a usar Módulo de red «NetTCPIP». disponible en PowerShell.
Establecer dirección IP estática en Windows 10 desde PowerShell
Windows 10 también incluye la plataforma de línea de comandos PowerShell, que le permite usar el módulo «NetTCPIP» para administrar la configuración de la red, incluida la capacidad de cambiar la configuración de la dirección IP de su computadora.
Para establecer una dirección IP estática con PowerShell, siga estos pasos:
-
Abierto comenzar.
-
Buscar Potencia Shellhaga clic derecho en el resultado y seleccione Ejecutar como administrador opción.
-
Escriba el siguiente comando para ver la configuración de red actual y presione ingresar:
Get-NetIPConfiguration
Después de ejecutar el comando, tenga en cuenta la siguiente información:
- Índice de interfaz
- dirección IPv4
- Puerta de enlace predeterminada de IPv4
- Servidor DNS
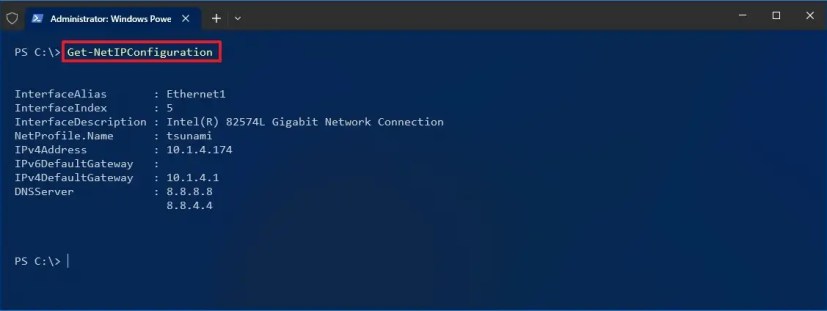
-
Escriba el siguiente comando para establecer una dirección IP estática y presione ingresar:
New-NetIPAddress -InterfaceIndex 5 -IPAddress 10.1.4.220 -PrefixLength 24 -DefaultGateway 10.1.4.1
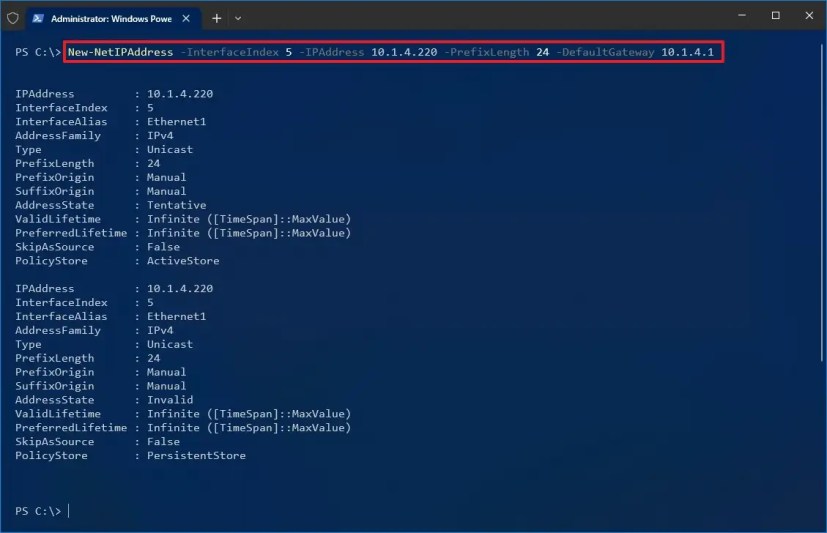
Al mando, reemplaza Índice de interfaz número (5) con el número correspondiente de su adaptador. Cambiar dirección IP con la dirección IP estática que desea asignar a su dispositivo Cambiar PrefijoLongitud (máscara de subred) con el número correcto de bits si es necesario. Por lo general, en una red doméstica, la configuración es 24. también cambiar Puerta de enlace predeterminada opción con la dirección de puerta de enlace de red predeterminada.
-
Escriba el siguiente comando para asignar una dirección de servidor DNS y presione ingresar:
Set-DnsClientServerAddress -InterfaceIndex 5 -ServerAddresses 10.1.4.1
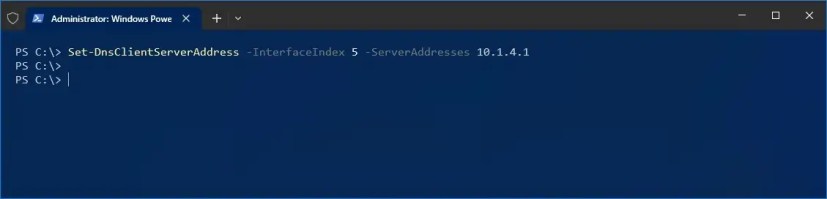
Si necesita configurar una dirección de servidor DNS secundario, use una coma para usar el mismo comando con una dirección diferente. P.ej:
Set-DnsClientServerAddress -InterfaceIndex 5 -ServerAddresses 10.1.4.1, 8.8.8.8
Al mando, reemplaza Índice de interfaz número (5) con el número de adaptador de red correspondiente. también cambiar Direcciones del servidor con la dirección IP DNS.
Después de completar los pasos, puede probar su nueva configuración abriendo su navegador web y navegando a un sitio web.
Sea cual sea el método que utilice, la asignación de una dirección IP dentro radio de red y fuera del alcance del servidor DHCP se recomienda para permitir una conectividad adecuada y evitar conflictos de direcciones. Si varios dispositivos tienen la misma dirección, esto provocará un conflicto de red y le impedirá conectarse a Internet.
Es posible que ganemos una comisión por compras usando nuestros enlaces para continuar brindando contenido gratuito. Información de la política de privacidad.
Todo el contenido de este sitio se proporciona sin garantía, expresa o implícita. Utilice cualquier información bajo su propio riesgo. Siempre haga una copia de seguridad de su dispositivo y sus archivos antes de realizar cualquier cambio. Información de la política de privacidad.