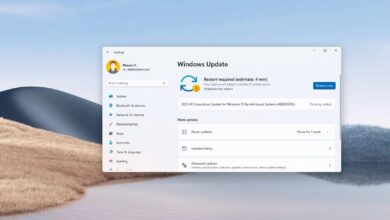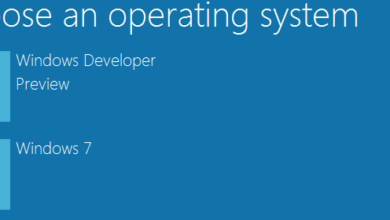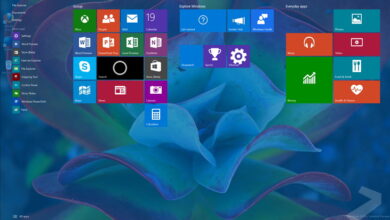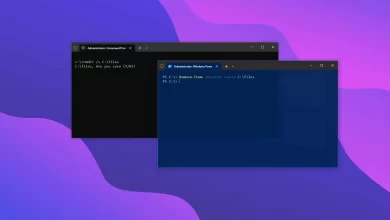Cómo desconectar el monitor sin desconectar el cable en Windows 10

Si necesita desconectar un monitor externo, el proceso es simple. Desconecte el cable y listo. Si bien esta es una solución bastante simple, enchufar y desenchufar un monitor puede provocar problemas con los cables o daños en el puerto de video de las tarjetas gráficas y el monitor.
También puede apagar la pantalla, pero Windows 10 la seguirá conectando y reconociendo. Sin embargo, una solución más simple consiste en usar la aplicación Configuración para desconectar un monitor sin desconectar el cable.
Esta guía le enseñará los pasos para desconectar un monitor sin desconectar el cable o apagar la pantalla en Windows 10.
Desconecte el monitor sin desconectar en Windows 10
Los pasos para desconectar un monitor externo dependerán de la cantidad de pantallas conectadas a su computadora.
Desconecte la pantalla en una configuración de monitor dual
Para desconectar un monitor en una configuración de dos monitores desde la aplicación Configuración en Windows 10, siga estos pasos:
-
usar «Tecla Windows + P» Atajo de teclado.
-
En el menú desplegable «Proyecto», seleccione «Solo pantalla de PC» opción.

Después de completar los pasos, el segundo monitor se desconectará automáticamente.
Desconecte la pantalla en una configuración de tres monitores
Para desconectar un monitor de una configuración que usa tres o más monitores, siga estos pasos:
-
Abierto ajustes.
-
Haga clic en Mostrar.
-
En la sección «Seleccionar y reorganizar pantallas», seleccione el monitor que desea desconectar.

-
En la sección «Vistas múltiples», use el menú desplegable y seleccione «Desconectar esta pantalla» opción.

Después de completar los pasos, el monitor que seleccionó se desconectará de Windows 10.
Si desea volver a conectar la pantalla, puede utilizar las mismas instrucciones, pero en etapa 4seleccionar «Ampliar el escritorio a esta pantalla» o cualquiera de «duplicar» Opciones.
Es posible que ganemos una comisión por compras usando nuestros enlaces para continuar brindando contenido gratuito. Información de la política de privacidad.
Todo el contenido de este sitio se proporciona sin garantía, expresa o implícita. Utilice cualquier información bajo su propio riesgo. Siempre haga una copia de seguridad de su dispositivo y sus archivos antes de realizar cualquier cambio. Información de la política de privacidad.