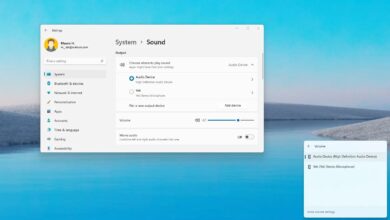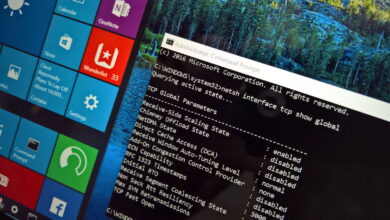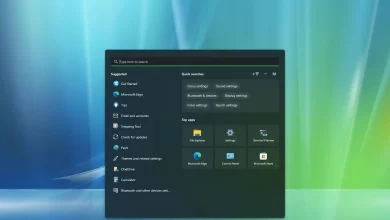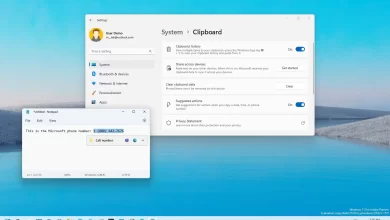Cum să configurați partajarea fișierelor în rețea pe Windows 10

Pe Windows 10, puteți partaja fișiere cu alți utilizatori prin rețea. Deși acest lucru poate părea complicat, este din punct de vedere tehnic o sarcină simplă folosind instrumentele încorporate ale sistemului de operare.
În funcție de mediul de rețea și de ceea ce doriți să realizați, există cel puțin patru moduri de a configura partajarea fișierelor pe Windows 10. Puteți utiliza folderul Public, o configurare specifică care vă permite să partajați fișiere în rețeaua locală fără a configura permisiunile. Sau puteți partaja conținut folosind funcția de partajare a fișierelor pe Windows 10. Și dacă doriți să partajați fișiere cu alte persoane pe internet, puteți utiliza partajarea fișierelor cu OneDrive.
În versiunile anterioare, ați putea folosi și Homegroup, care, spre deosebire de folderul Public, a partajat automat folderele din bibliotecile Windows 10 (Imagini, Videoclipuri, Muzică, Documente), Imprimante și alte dispozitive conectate la computer. Cu toate acestea, nu mai este o caracteristică pe Windows 10.
Acest ghid vă va învăța cum să partajați fișiere în rețea folosind File Sharing și OneDrive pe Windows 10.
Partajați fișiere între computere din File Explorer pe Windows 10
Utilizarea caracteristicii încorporate de partajare a fișierelor pe Windows 10 este cea mai bună metodă de a partaja fișiere într-o rețea locală, deoarece este mai flexibilă. Puteți utiliza permisiuni mai restrictive și puteți partaja fișiere cu aproape orice dispozitiv, inclusiv dispozitive Mac, Android și Linux.
Există două moduri de a partaja fișiere folosind File Explorer. Puteți utiliza setările de bază, care vă permit să partajați rapid fișiere în rețea cu o configurație minimă, sau puteți utiliza setările avansate pentru a seta permisiuni personalizate și alte opțiuni avansate.
Partajarea fișierelor Windows 10 folosind setările de bază
Pentru a partaja fișiere într-o rețea locală folosind setările expres, urmați acești pași:
-
Deschis Explorator de fișiere pe Windows 10.
-
Navigați la folderul pe care doriți să-l partajați.
-
Faceți clic dreapta pe element și selectați Proprietăți opțiune.
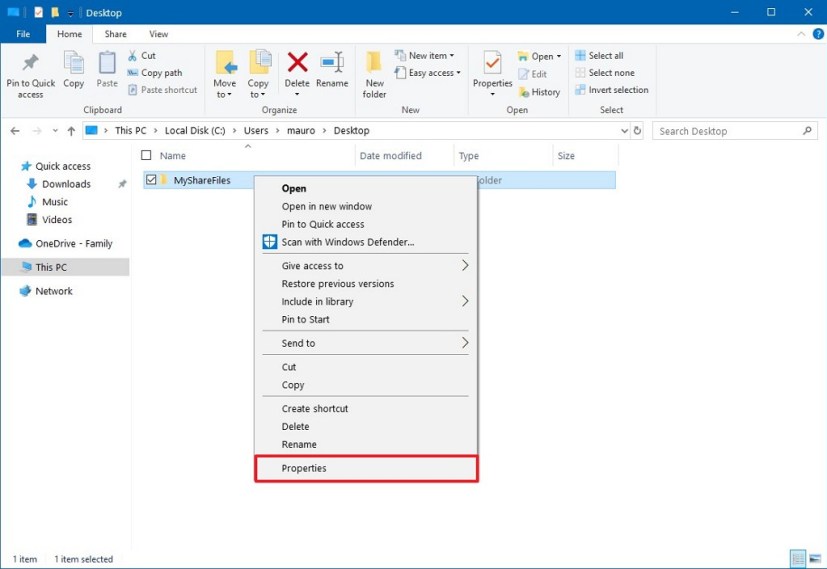
-
Faceți clic pe Partajarea fila.
-
Apasă pe Acțiune buton.
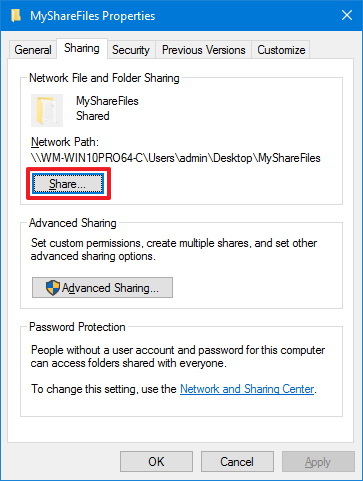
-
Utilizați meniul derulant pentru a selecta utilizatorul sau grupul pentru a partaja un fișier sau dosar. (Pentru acest ghid, selectați Toata lumea grup.)
-
Apasă pe Adăuga buton.
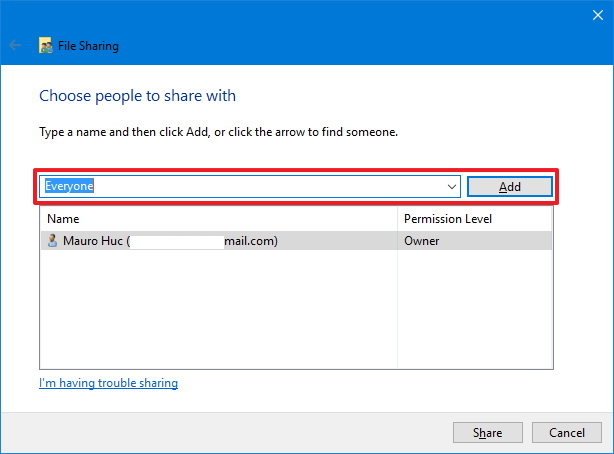
-
În secțiunea „Nivel de permisiune”, selectați permisiunile de partajare pe care doriți să le aibă folderul. De exemplu, puteți alege Citit (implicit) dacă doriți doar ca utilizatorii să vizualizeze și să deschidă fișiere. Dacă selectați Citeste, scrieutilizatorii pot vizualiza, deschide, modifica și șterge conținutul din folderul partajat.
-
Apasă pe Acțiune buton.
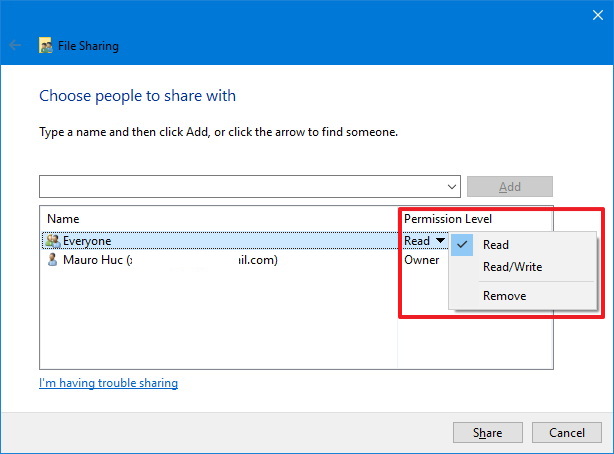
-
Confirmați calea de rețea a folderului de care au nevoie alți utilizatori pentru a accesa conținutul rețelei și faceți clic pe Terminat buton.
-
Apasă pe Închide buton.

Partajarea fișierelor Windows 10 folosind setări avansate
Pentru a partaja fișiere într-o rețea locală utilizând setările avansate pe Windows 10, urmați acești pași:
-
Deschis Explorator de fișiere.
-
Deschideți locația cu folderul de partajat.
-
Faceți clic dreapta pe element și selectați Proprietăți opțiune.
-
Faceți clic pe Partajarea fila.
-
Apasă pe Partajare avansată buton.
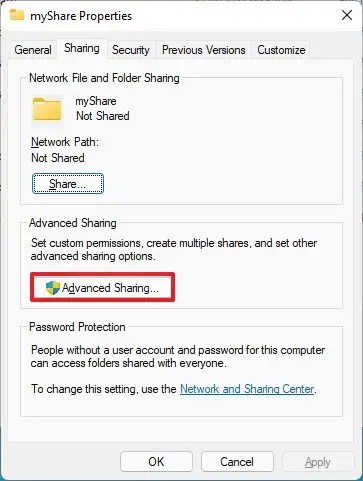
-
Verifică «Distribuiți acest fișier» opțiune.
-
Apasă pe Permisiuni buton.
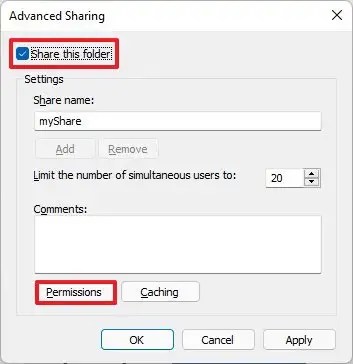
Notă rapidă: Windows 10 permite altor utilizatori acces numai în citire la conținutul pe care îl partajați în mod implicit, ceea ce înseamnă că pot vizualiza numai fișiere, dar nu pot face nimic altceva. Dacă doriți ca utilizatorii să editeze fișierele, să șteargă și să creeze noi documente în locație, trebuie să selectați manual permisiunile.
-
Selectează Toata lumea grup.
-
Verificați permisiunile pentru a accesa conținutul folderului:
- Control total: Permite utilizatorilor să citească, să modifice și să editeze permisiunile. De asemenea, le permite să preia proprietatea asupra fișierelor.
- Schimbare: Utilizatorii pot citi, executa, scrie și șterge fișiere și foldere în locația partajată.
- Citit: Permite utilizatorilor să acceseze și să vizualizeze conținutul dosarului.
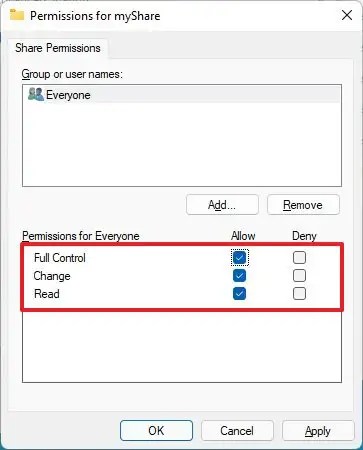
-
Apasă pe aplica buton.
-
Apasă pe Bine buton.
-
Apasă pe Securitate fila.
-
Apasă pe Editați | × buton.
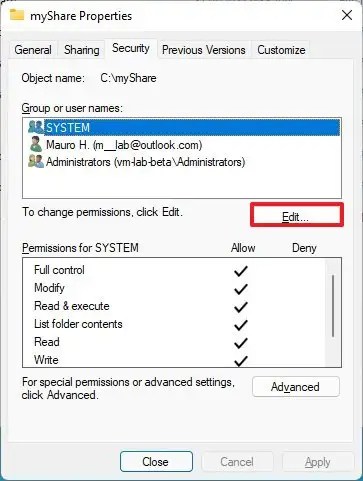
-
Apasă pe Adăuga buton.
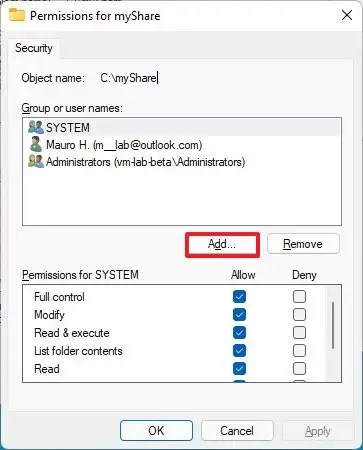
-
Apasă pe Avansat buton.
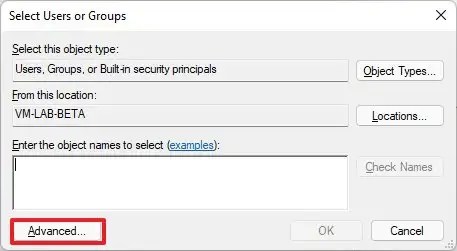
-
Apasă pe Gaseste acum buton.
-
Selectează Toata lumea grup.
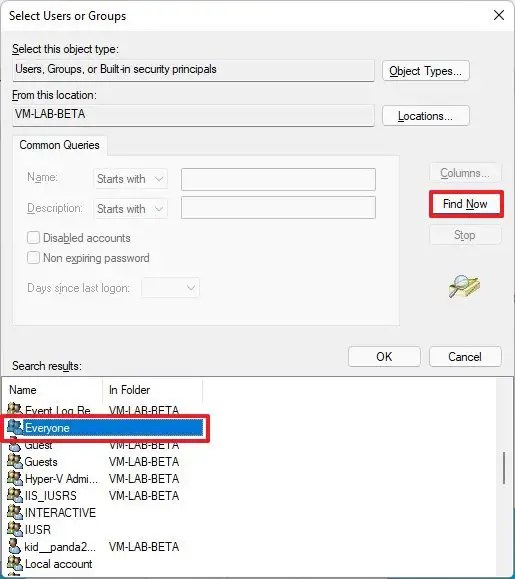
-
Apasă pe Bine buton.
-
Apasă pe Bine butonul din nou.
-
Selectează Toata lumea grup din nou.
-
Verifică Control total opțiune.
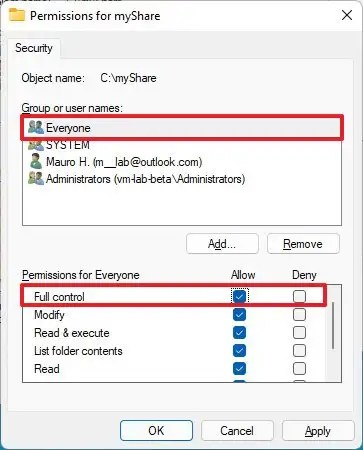
-
Apasă pe aplica buton.
-
Apasă pe Bine buton.
-
Apasă pe Închide buton.
După ce ați finalizat pașii, conținutul partajat ar trebui să fie disponibil atunci când navigați pe computerul de la distanță File Explorer > Network.
Dacă aveți un dispozitiv configurat cu un cont Microsoft, veți primi o solicitare pentru a vă conecta pentru a accesa conținutul rețelei în locația partajată, iar utilizarea e-mailului și a parolei este probabil să eșueze. Puteți rezolva această problemă utilizând un cont local dacă configurați partajarea cu grupul „Toți” sau utilizatorul și parola unui cont disponibil pe computerul de la distanță.
Alternativ, puteți comuta contul Microsoft la un cont local și apoi din nou la un cont Microsoft, apoi puteți utiliza contul pentru a vă conecta.
Partajați fișiere prin rețea fără parolă pe Windows 10
Pe Windows 10, orice fișier pe care îl partajați este în mod implicit securizat cu un nume de utilizator și o parolă, ceea ce înseamnă că numai persoanele care au un cont și o parolă pe computer pot accesa fișierele partajate.
Dacă configurați partajarea fișierelor într-o rețea locală pentru membrii familiei dvs. sau pentru persoanele pe care le cunoașteți, este posibil să dezactivați cerința de a vă conecta cu acreditările Windows pentru a permite utilizatorilor să acceseze fișierele de pe computerul de partajare fără a avea nevoie de o parolă.
Pentru a dezactiva protecția cu parolă pentru partajarea fișierelor pe Windows 10, urmați acești pași:
-
Deschis Panou de control.
-
Click pe Retea si internet.
-
Click pe Centrul de rețea și partajare.
-
Apasă pe „Schimbați setările avansate de partajare” opțiunea din panoul din stânga.
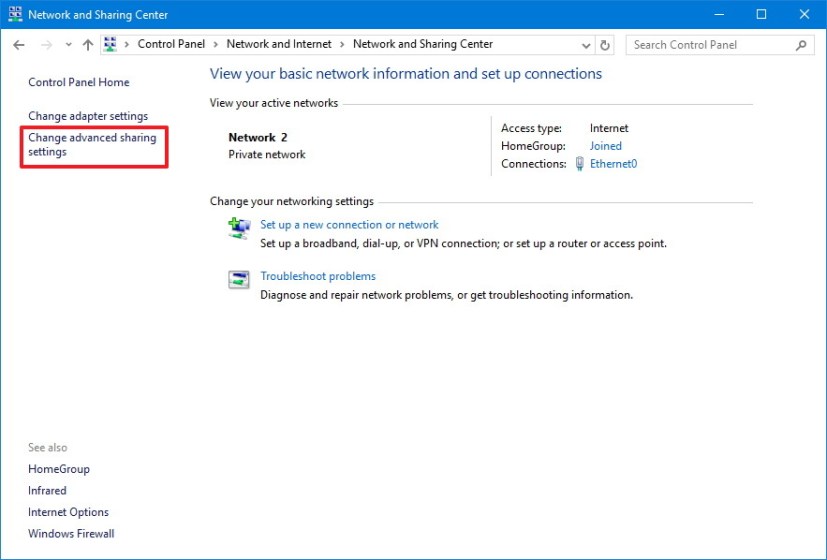
-
Extindeți Toate rețelele fila.
-
În secțiunea „Partajare protejată prin parolă”, selectați „Dezactivați partajarea protejată prin parolă” opțiune.
-
Apasă pe Salvează modificările buton.
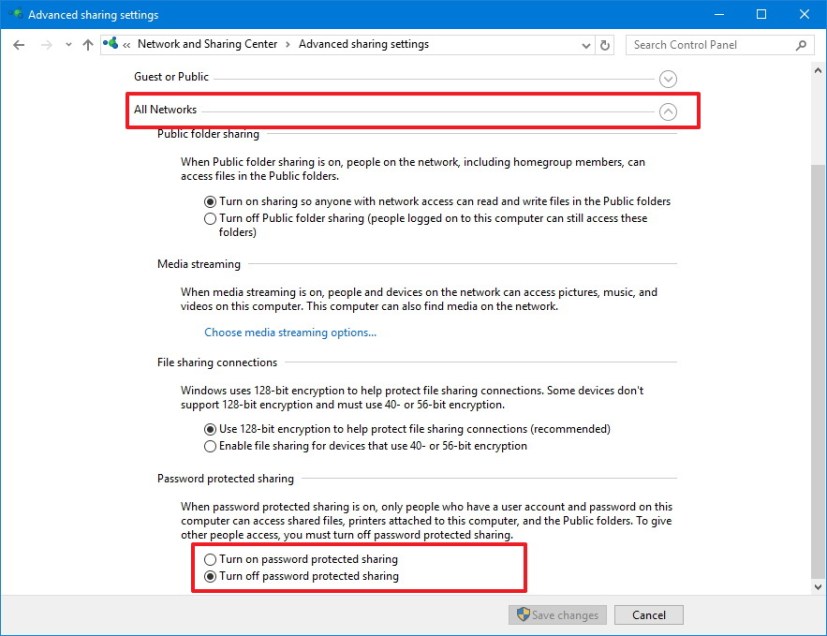
După ce finalizați pașii, utilizatorii ar trebui să poată accesa folderul partajat fără o parolă.
Partajarea fișierelor Windows 10 fără parolă
Pentru a partaja fișiere cu toată lumea fără o parolă prin rețea, urmați acești pași:
-
Deschis Explorator de fișiere.
-
Navigați la folderul pe care doriți să-l partajați.
-
Faceți clic dreapta pe element și selectați Proprietăți opțiune.
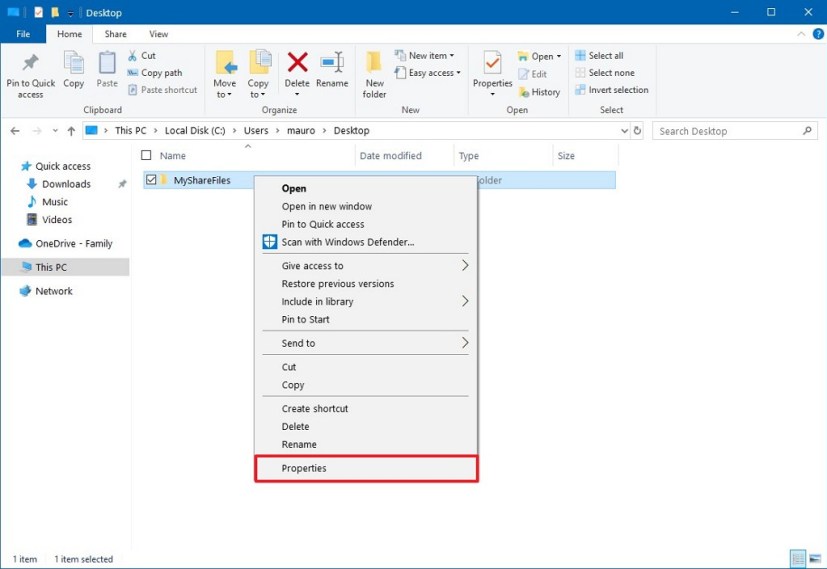
-
Faceți clic pe Partajarea fila.
-
Apasă pe Acțiune buton.
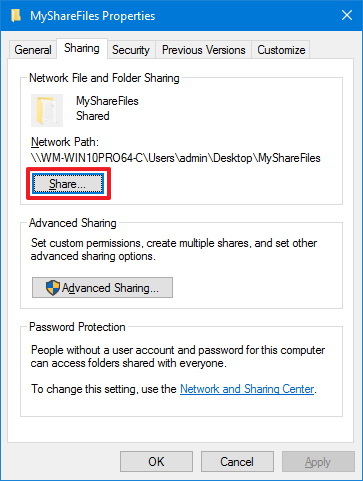
-
Utilizați meniul derulant pentru a selecta Toata lumea grup.
-
Apasă pe Adăuga buton.
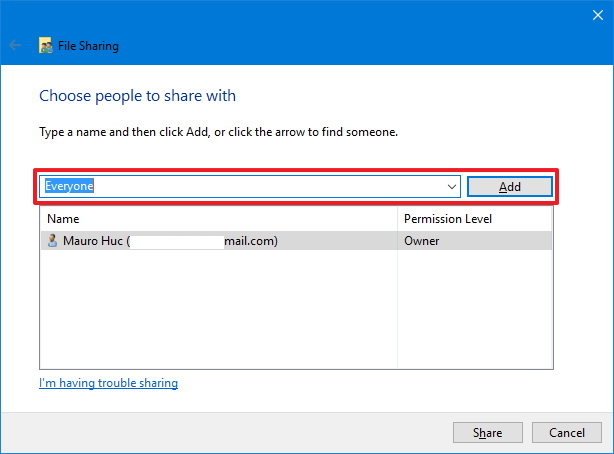
-
În secțiunea „Nivel de permisiune”, selectați permisiunile de partajare pe care doriți să le aibă folderul. De exemplu, puteți alege Citit (implicit) dacă doriți doar ca utilizatorii să vizualizeze și să deschidă fișiere. Dacă selectați Citeste, scrieutilizatorii pot vizualiza, deschide, modifica și șterge conținutul din folderul partajat.
-
Apasă pe Acțiune buton.
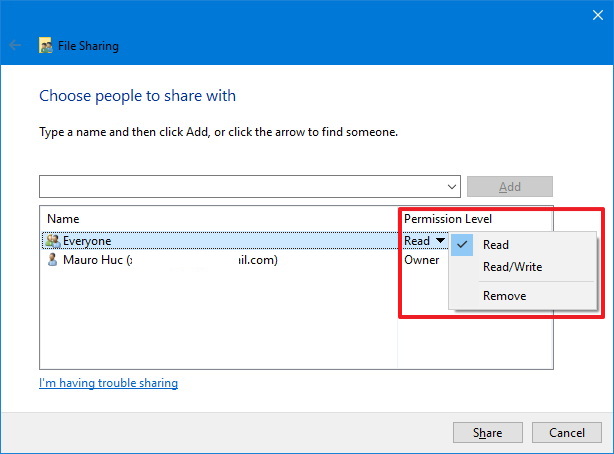
-
Confirmați calea de rețea a folderului și faceți clic pe Terminat buton.
-
Apasă pe Închide buton.

După ce ați finalizat pașii, alți utilizatori nu vor avea nevoie de aceleași informații de cont pe dispozitive pentru a accesa conținutul folderului partajat.
Partajați fișiere din OneDrive pe Windows 10
De asemenea, puteți partaja fișiere într-o rețea sau în întreaga lume folosind OneDrive.
Pentru a partaja fișiere din OneDrive pe Windows 10, urmați acești pași:
-
Deschide-ți OneDrive folder pe Windows 10.
-
Navigați la folderul pe care doriți să-l partajați.
-
Faceți clic dreapta pe folder și selectați Acțiune opțiune.
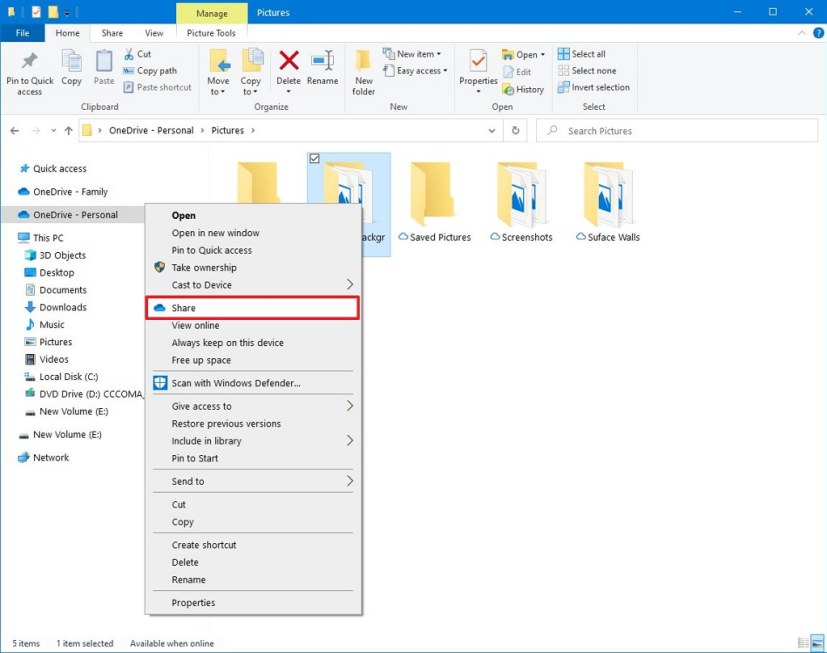
-
Confirmați e-mailul persoanei pentru a partaja conținutul. (Sau opțiunile disponibile pentru a copia linkul sau a partaja fișiere folosind alte aplicații.)

-
Apasă pe Trimite buton.
Orice utilizator care primește mesajul dvs. poate face clic pe link și poate vedea conținutul folderului în orice browser web.
Partajarea fișierelor OneDrive de pe web
Dacă doriți ca utilizatorii să vadă și să editeze conținutul din dosarul OneDrive, va trebui să partajați folderul folosind OneDrive pe web.
Pentru a partaja fișiere OneDrive de pe web, urmați acești pași:
-
Deschis OneDrive pe net.
-
Navigați la fișierul sau folderul pe care doriți să-l partajați.
-
Faceți clic dreapta pe element și selectați Acțiune opțiune.
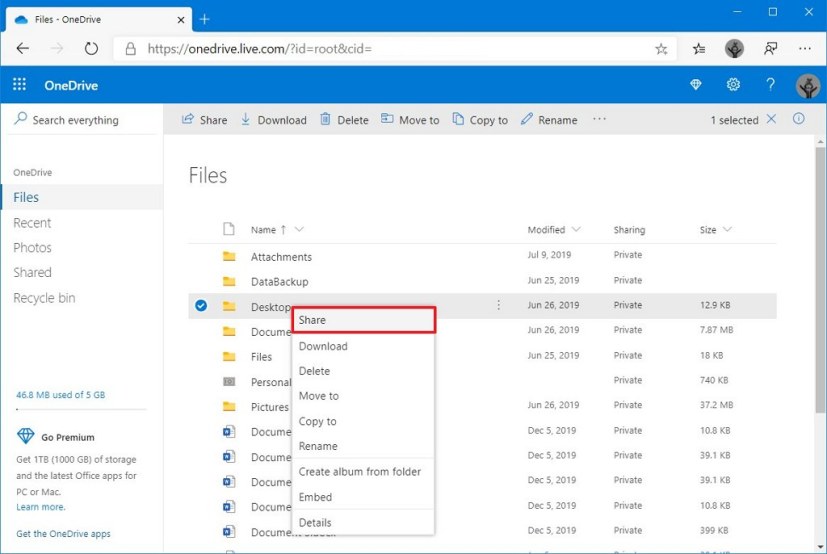
-
Specificați adresa de e-mail pentru persoana care urmează să partajeze fișierele. (Sau opțiunile disponibile pentru a copia linkul.)
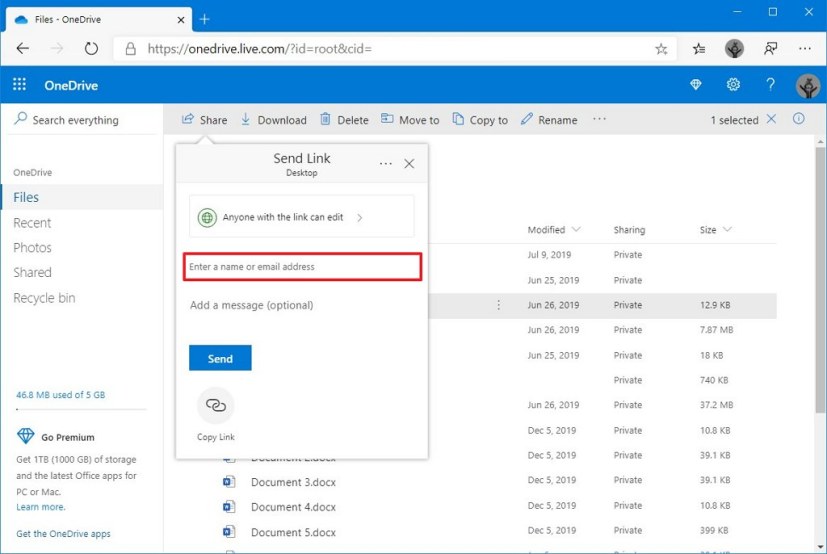
-
Apasă pe Trimite buton.
După ce ați finalizat pașii, oricine are linkul poate edita fișierele din dosar.
Dacă doriți doar să partajați fișiere cu anumiți utilizatori în mod privat, puteți partaja conținutul prin e-mail.
Fișierele pe care le partajați vor fi disponibile utilizatorilor numai dacă computerul este pornit, cu excepția metodei de partajare OneDrive. Cu toate acestea, folosind OneDrive, utilizatorii trebuie să aibă o conexiune la internet pentru a accesa conținutul partajat.
Partajați fișiere cu funcția Partajare în apropiere pe Windows 10
Ca alternativă, puteți utiliza Partajarea în apropiere pentru a partaja fișiere cu alte persoane. Cu toate acestea, veți trimite o copie a fișierului, nu veți face fișierul disponibil prin computer.
Pe Windows 10, Partajarea în apropiere este o caracteristică care vă permite să partajați fișiere (nu dosare) și link-uri către alte dispozitive din apropiere folosind Bluetooth sau Wi-Fi. (Puteți partaja fișiere între dispozitivele Windows 10 și 11.)
Pentru a activa Partajarea în apropiere pe Windows 10, urmați acești pași:
-
Deschis Setări.
-
Click pe Sistem.
-
Click pe Experiențe împărtășite.
-
Porniți Partajare în apropiere comutator.
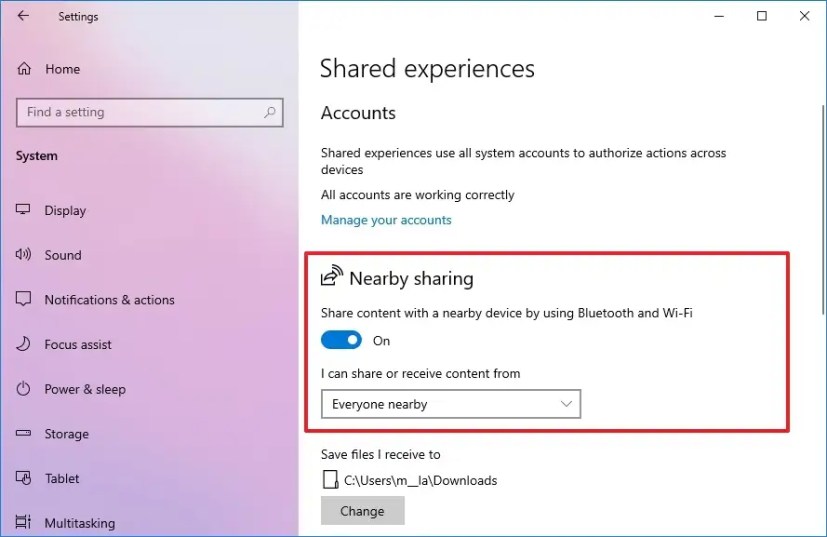
După ce ați finalizat pașii, puteți continua să partajați fișiere cu alte dispozitive. (Trebuie să repetați acești pași pe toate dispozitivele care participă la procesul de partajare.)
Partajarea fișierelor Windows 10 cu Partajare în apropiere
Pentru a partaja fișiere cu alte dispozitive cu Partajare în apropiere, urmați acești pași:
-
Deschis Explorator de fișiere.
-
Navigați la folderul cu fișierele pe care doriți să le partajați.
-
Faceți clic dreapta pe fișier și selectați Acțiune opțiune.
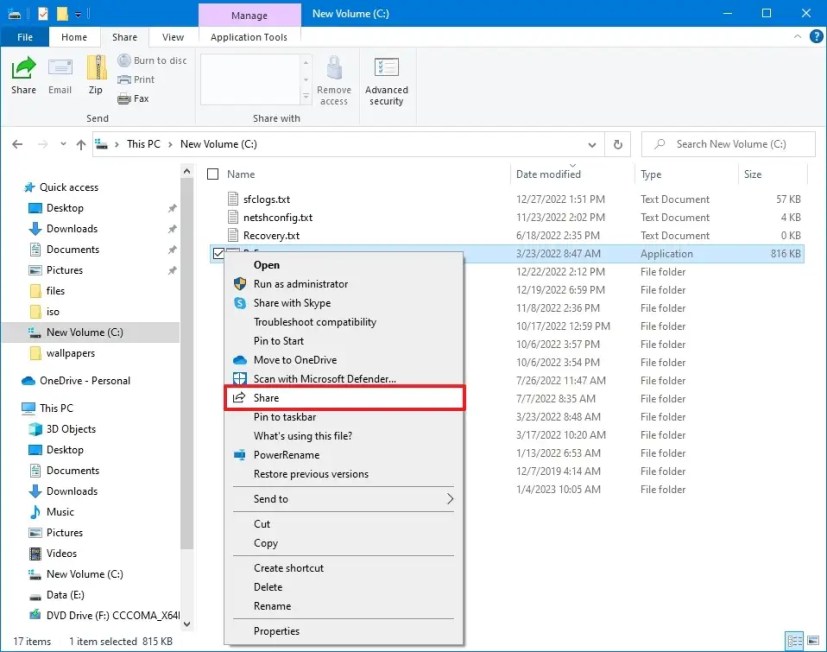
-
Selectați dispozitivul pentru a partaja fișierul.
După ce ați finalizat pașii, pe celălalt dispozitiv, ar trebui să vedeți o notificare pe care trebuie să o confirmați pentru a finaliza transferul. Fișierul se va descărca și va stoca în „Descărcări” pliant.