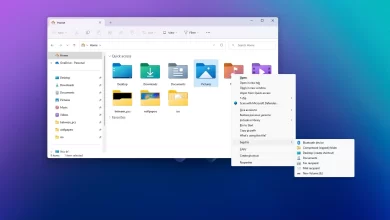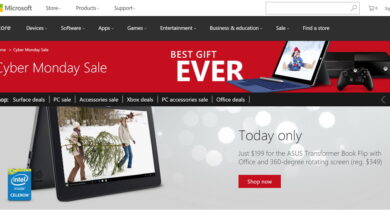Cómo cambiar la resolución de pantalla con comando en Windows 10

- Para cambiar la resolución con comandos en Windows 10, abra el «Qres» aplicación con solicitud de pedido y correr «QRes.exe /x:1680 /y:1050» dominio.
- En orden, cambia horizontales (x) y verticales (y) valores con la resolución de pantalla que quieras aplicar.
En Windows 10, es posible cambiar la resolución a través de la línea de comandos, pero necesitará una aplicación de terceros y en esta guía aprenderá cómo hacerlo.
Aunque siempre puede cambiar la resolución de la pantalla usando la configuración de «Pantalla», Windows 10 no incluye una función equivalente a la línea de comandos para ajustar la resolución de la pantalla usando la Línea de comandos o PowerShell. Tal característica sería útil para cambiar rápidamente la resolución de pantalla para ciertas aplicaciones y juegos que funcionan mejor en ciertas resoluciones. Además, el uso de una herramienta de línea de comandos le permite automatizar el proceso con un script e incluso con el Programador de tareas.
Sin embargo, si necesita cambiar la resolución del monitor con comandos, puede usar QRes de Anders Kjersem. Esta pequeña herramienta no requiere instalación y le permite ajustar la resolución de píxeles de su pantalla a través de la línea de comandos.
Esta guía le enseñará los pasos para seleccionar una resolución de pantalla diferente para su monitor en Windows 10 usando comandos.
Advertencia: Esta es una aplicación de terceros y se proporciona sin garantía. Úselo bajo su propio riesgo. Usted ha sido advertido.
Cambiar la resolución de pantalla en Windows 10 desde el símbolo del sistema
Para cambiar la resolución de la pantalla de comandos en Windows 10, siga estos pasos:
-
Haga clic derecho en QRes.zip archivar y seleccionar Extrae todo botón.
-
Seguir adelante Extracto botón.
-
Tipo cmd y presiona ingresar agregue la barra de direcciones de la carpeta «QRes» para abrir el símbolo del sistema en la ubicación.
-
Escriba el siguiente comando para cambiar la resolución de pantalla de Windows 10 y presione ingresar:
QRes.exe /x:1680 /y:1050
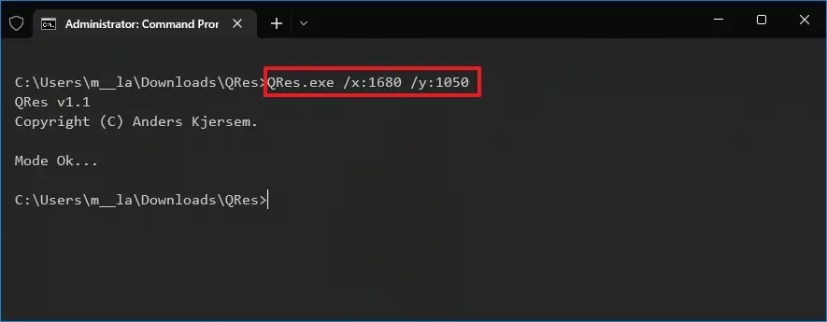
En el comando, cambie la ruta al archivo «QRes.exe» e ingrese una resolución de píxeles admitida para ancho (x) y alto (y). Por ejemplo, 1366 x 768, 1440 x 900, 1680 x 1050, 1920 x 1080, 2560 x 1440, etc.
Después de completar los pasos, la pantalla cambiará a la resolución especificada.
Cambiar la resolución de pantalla en Windows 10 desde el script
Alternativamente, puede usar QRes para crear un script de archivo, en el que puede hacer doble clic o programar con el Programador de tareas para cambiar automáticamente la resolución de pantalla.
Para crear un script para cambiar la resolución de pantalla en Windows 10, siga estos pasos:
-
Abierto comenzar.
-
Buscar Bloc y haga clic en el resultado superior para abrir la aplicación.
-
Copie y pegue el siguiente comando:
%homepath%\Downloads\QRes\QRes.exe /x:1680 /y:1050

En el comando, cambie la ruta al archivo «QRes.exe» e ingrese una resolución de píxeles admitida para ancho (x) y alto (y). Por ejemplo, 1366 x 768, 1440 x 900, 1680 x 1050, 1920 x 1080, 2560 x 1440, etc.
-
Seguir adelante Archivo El menú.
-
Seleccionar Guardar como opción.
-
Guarde el archivo por lotes con un nombre descriptivo y un «.toca» extensión de archivo.
Después de completar los pasos, haga doble clic en el archivo por lotes y la resolución de la pantalla debería cambiar automáticamente sin más pasos.
Si necesita cambiar constantemente la resolución de la pantalla, se recomienda crear otro archivo por lotes para restaurar la resolución original. Siempre podrás conocer todas las soluciones compatibles con tu monitor ajustes > Sistema > Mostrar.
Es posible que ganemos una comisión por compras usando nuestros enlaces para continuar brindando contenido gratuito. Información de la política de privacidad.
Todo el contenido de este sitio se proporciona sin garantía, expresa o implícita. Utilice cualquier información bajo su propio riesgo. Siempre haga una copia de seguridad de su dispositivo y sus archivos antes de realizar cualquier cambio. Información de la política de privacidad.