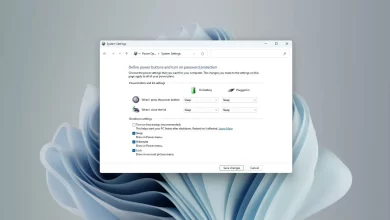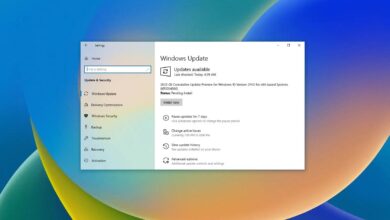Cómo recuperar el menú contextual clásico en Windows 11
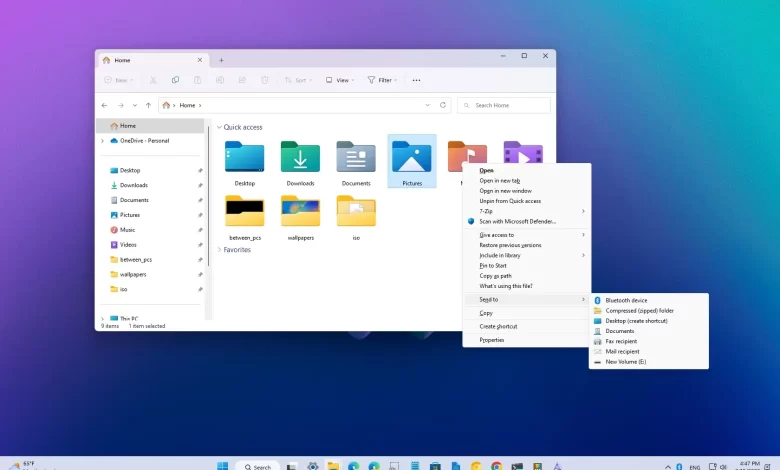
Aunque Windows 11 presenta un menú contextual del botón derecho del ratón rediseñado que mejora la experiencia anterior, el problema es que las opciones que puede mostrar son limitadas en comparación con el menú clásico.
Cuando hace clic con el botón derecho en un elemento, puede hacer clic en «Mostrar más opciones» o usar «Mayús+F10» atajo de teclado para acceder a las otras entradas, pero es un paso adicional.
Si el nuevo diseño del menú de Windows 11 no es para usted, es posible deshabilitar el nuevo menú contextual para habilitar el nuevo menú clásico del botón derecho editando el Registro.
En esta guía, aprenderá los pasos para obtener el menú contextual y todas las opciones heredadas en Windows 11.
Habilite el menú contextual clásico del botón derecho en Windows 11
Para recuperar el menú contextual clásico en Windows 11, siga estos pasos:
-
Abierto comenzar en Windows 11.
-
Buscar regeditar y haga clic en el resultado superior para abrir Registro.
-
Navegue a la siguiente ruta:
HKEY_CURRENT_USER\SOFTWARE\CLASSES\CLSID
-
Haga clic derecho en CLSID tecla, seleccionar Nuevo menú y seleccione Llave opción.

-
Nombra la clave {86ca1aa0-34aa-4e8b-a509-50c905bae2a2} y presiona ingresar.
-
Haga clic con el botón derecho en la clave recién creada, seleccione Nuevo menú y seleccione Llave opción.

-
Nombra la clave InprocServer32 y presiona ingresar.
-
Haga doble clic en la clave recién creada y establezca su valor en desnudo para habilitar el menú contextual clásico en Windows 11.
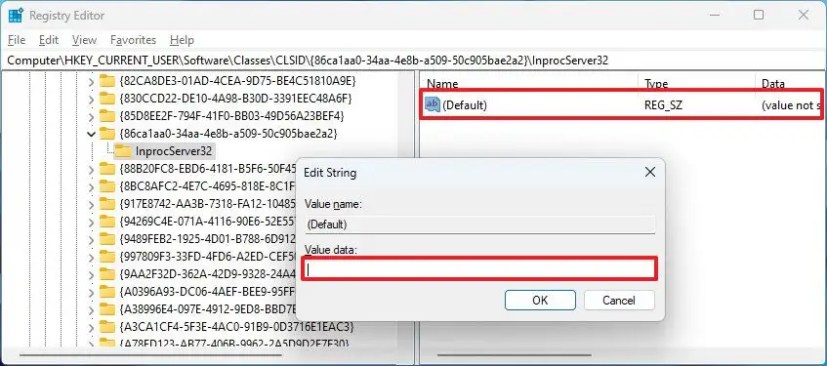
-
Seguir adelante Bien botón.
-
Reinicie su computadora (importante).
Después de completar los pasos, ya sea que haga clic con el botón derecho en el escritorio, el archivo o la carpeta en el Explorador de archivos, aparecerá el menú contextual clásico en lugar del menú moderno.
Si desea deshacer los cambios para reactivar el menú contextual moderno, puede seguir las mismas instrucciones que se describieron anteriormente, pero paso a paso 4clic derecho y eliminar {86ca1aa0-34aa-4e8b-a509-50c905bae2a2} la clave y su contenido.
Actualización 2 de enero de 2023: Se han recibido instrucciones para garantizar que siga funcionando.
Actualización 9 de enero de 2023: Microsoft también está trabajando para agregar una opción para hacer que el menú contextual clásico sea el predeterminado para Windows 11.
Es posible que ganemos una comisión por compras usando nuestros enlaces para continuar brindando contenido gratuito. Información de la política de privacidad.
Todo el contenido de este sitio se proporciona sin garantía, expresa o implícita. Utilice cualquier información bajo su propio riesgo. Siempre haga una copia de seguridad de su dispositivo y sus archivos antes de realizar cualquier cambio. Información de la política de privacidad.