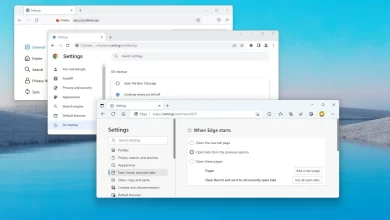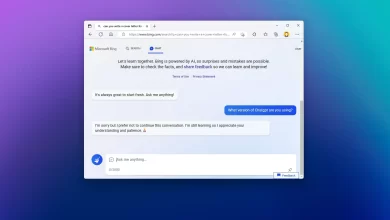Cómo habilitar o deshabilitar el estilo de notificación de Windows 10 en Microsoft Teams
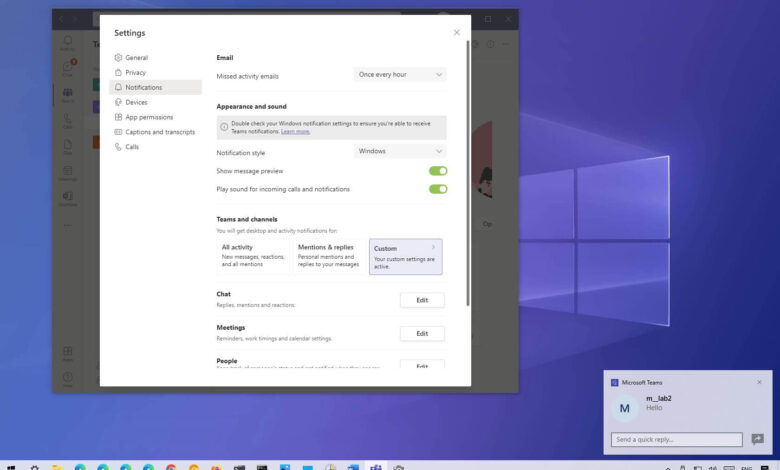
Microsoft Teams ahora admite dos estilos de notificación para la versión de escritorio de la aplicación, incluida la experiencia tradicional en la aplicación y las notificaciones de brindis al estilo de Windows 10.
El beneficio más visible de este cambio es una experiencia visual más consistente entre Microsoft Teams y el sistema operativo, y la capacidad de controlar las notificaciones mediante la aplicación Configuración y la integración del Centro de actividades.
En esta guía, aprenderá los pasos para habilitar o deshabilitar el estilo de notificación de Windows 10 para Microsoft Teams.
Habilite el estilo de notificación de Windows 10 en Microsoft Teams
Para habilitar el estilo de notificación nativo en Teams, siga estos pasos:
-
Abierto Equipos de Microsoft en Windows 10.
-
Haga clic en el icono de su cuenta para abrir el menú principal.
-
Seleccionar ajustes opción.
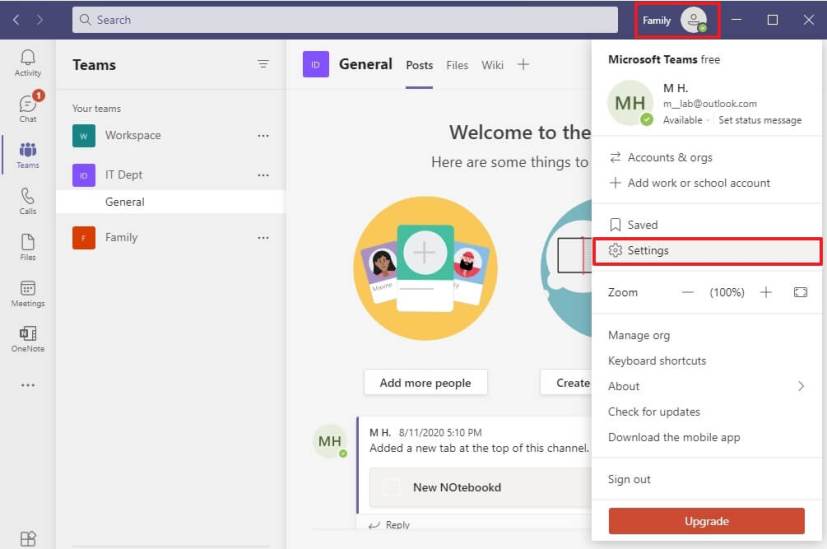
Configuración de equipos de Microsoft -
Haga clic en Notificaciones.
-
En la sección «Aspecto y sonido», use el menú «Estilo de notificación» y seleccione ventanas opción.
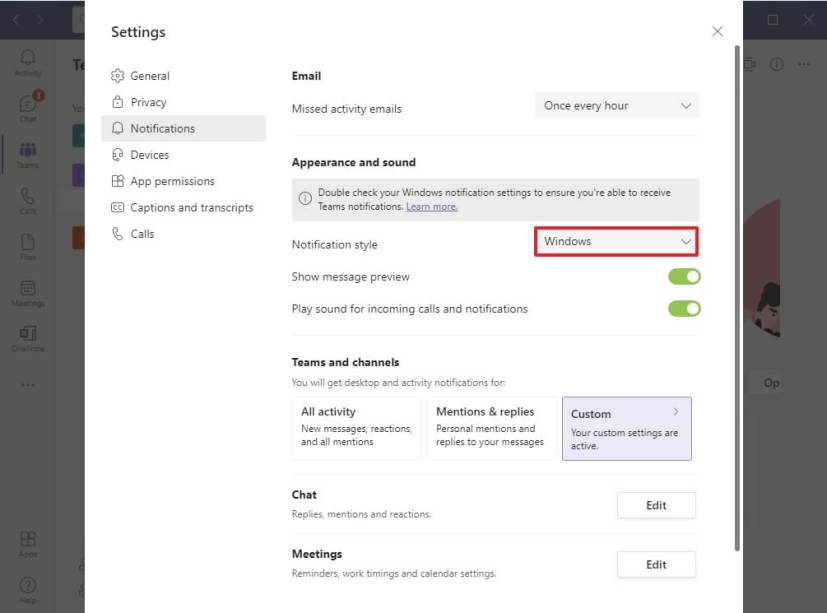
Notificaciones de equipos de Windows -
(Opcional) Inicio Mostrar vista previa del mensaje cambiar para obtener una vista previa de los mensajes nuevos.
-
(Opcional) Inicio Reproducir sonido para llamadas entrantes y notificaciones cambie si desea escuchar un sonido para las notificaciones.
Después de completar los pasos, las notificaciones que reciba en Microsoft Teams aparecerán como notificaciones de brindis nativas y también aparecerán en el Centro de actividades.
Desactive el estilo de notificación de Windows 10 en Microsoft Teams
Para desactivar las notificaciones al estilo de Windows 10 y volver a la mensajería al estilo de Teams, siga estos pasos:
-
Abierto Equipos de Microsoft.
-
Haga clic en el icono de su cuenta para abrir el menú principal.
-
Seleccionar ajustes opción.
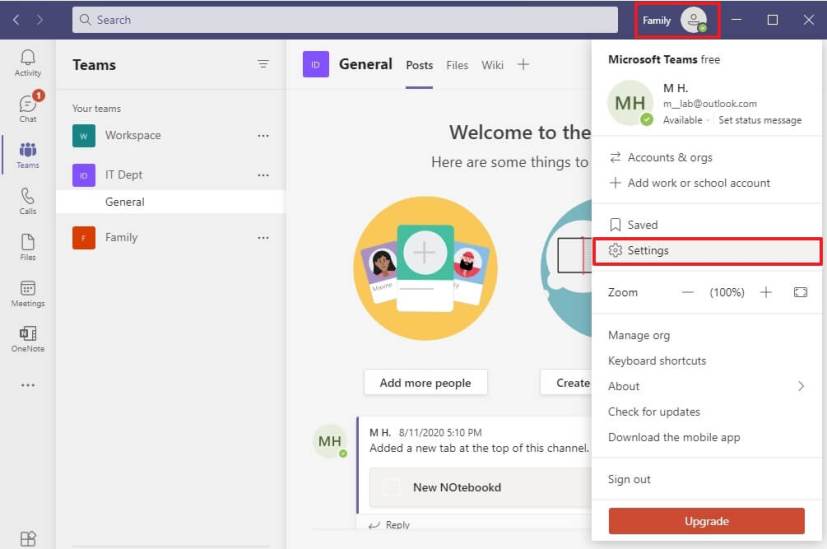
Configuración de equipos de Microsoft -
Haga clic en Notificaciones.
-
En la sección «Aspecto y sonido», use el menú «Estilo de notificación» y seleccione Equipos integrados opción.
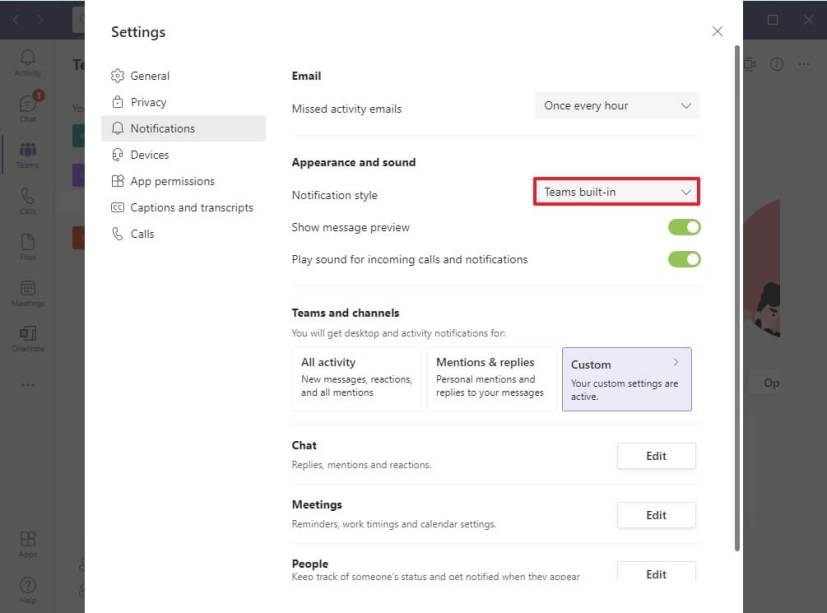
Teams desactiva las notificaciones de Windows
Después de completar los pasos, Microsoft Teams usará su experiencia nativa para mostrar notificaciones.
Estamos enfocando esta guía en Windows 10, pero la función también está disponible para macOS.
Es posible que ganemos una comisión por compras usando nuestros enlaces para continuar brindando contenido gratuito. Información de la política de privacidad.
Todo el contenido de este sitio se proporciona sin garantía, expresa o implícita. Utilice cualquier información bajo su propio riesgo. Siempre haga una copia de seguridad de su dispositivo y sus archivos antes de realizar cualquier cambio. Información de la política de privacidad.