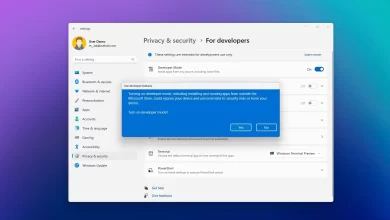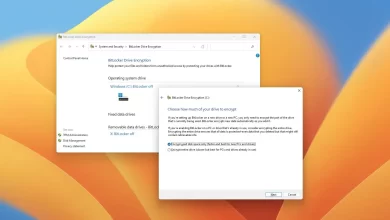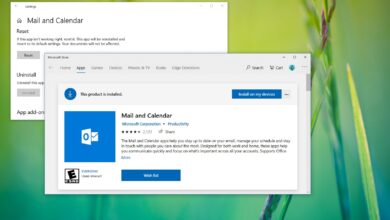Cómo restaurar la barra de tareas clásica en Windows 11
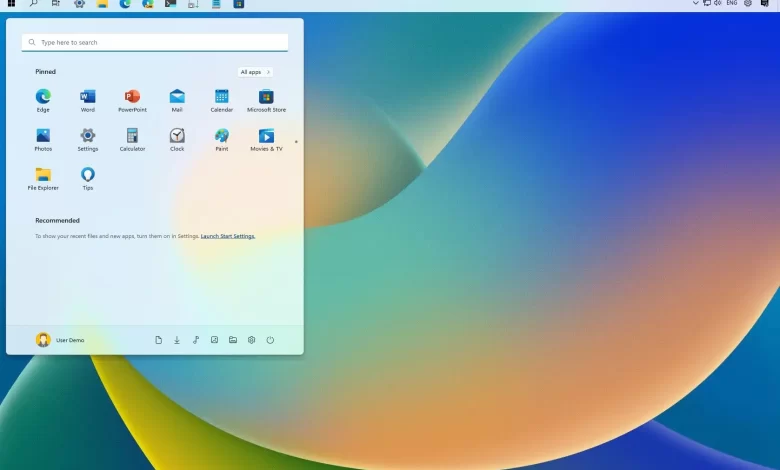
- Para restaurar la barra de tareas clásica de Windows 11, abra ExplorerPatchery seleccione «ventanas 10» para «Estilo de la barra de tareas» configuración.
- Entonces usa «Estilo del botón de inicio» ajuste y seleccione «Windows 11″ opción.
- y utilízalo «Estilo del menú de inicio» ajuste y seleccione «ventanas 11» opción.
En Windows 11 22H2, aún es posible mover la barra de tareas a la parte superior de la pantalla (o a la izquierda o a la derecha), pero deberá usar una herramienta de terceros, en cuyo caso, ExplorerPatcher.
Cuando la nueva versión del sistema operativo estuvo disponible, introdujo una barra de tareas rediseñada que trajo nuevas imágenes pero eliminó muchas de las capacidades anteriores, incluida la capacidad de mover la barra de tareas a la parte superior o a cualquier parte de la pantalla, para ocultar el reloj y Más.
Hasta la versión 21H2, podía editar el Registro para mover la barra de tareas por la pantalla (arriba, izquierda, derecha o abajo), pero después del lanzamiento de la actualización de Windows 11 2022, esto ya no es posible. Sin embargo, aún puede usar aplicaciones de terceros (como ExplorerPatcher) para cambiar la ubicación y recuperar muchas otras funciones.
ExplorerPatcher es una aplicación gratuita y de código abierto que restaura la experiencia clásica de la barra de tareas. Con esta aplicación, puede mover la barra de tareas a cualquier ubicación, habilitar iconos que nunca se combinen, recuperar el menú contextual clásico de la barra de tareas y más.
Esta guía le enseñará los pasos para habilitar la antigua barra de tareas en Windows 11 para acceder a todas las funciones clásicas, incluida la opción de mover la barra de tareas a la parte superior de la pantalla.
Advertencia: Esta es una aplicación de terceros. Mientras funciona, siempre existe la posibilidad de que algo salga mal, más aún cuando se trata de una aplicación que cambia el comportamiento del sistema. Utilice esta aplicación bajo su propio riesgo. Usted ha sido advertido.
Restaurar la barra de tareas clásica en Windows 11
Para restaurar la barra de tareas clásica en Windows 11, sigue estos pasos:
-
En la sección «Activos», haga clic en ep_setup.exe enlace para descargar la aplicación.
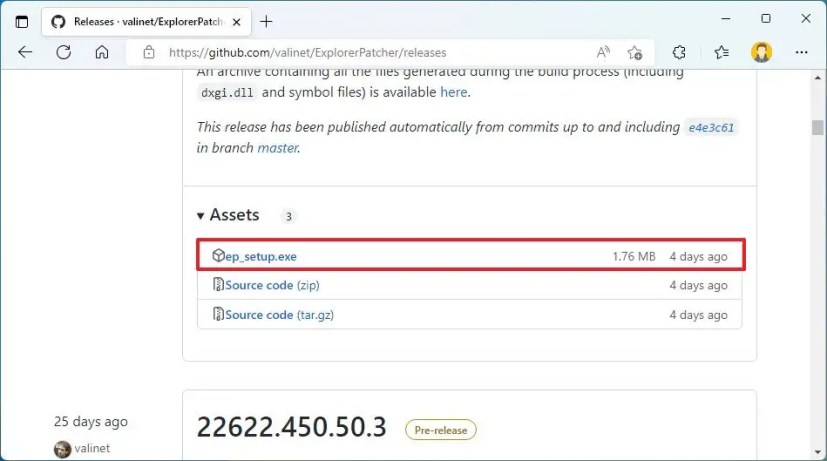
-
Confirme que desea mantener el archivo en su navegador web (si corresponde).
-
Haga doble clic en el archivo para instalar la aplicación. (Puede tomar algún tiempo para aplicar.)
-
Haga clic derecho en la barra de tareas y seleccione propiedad opción.
-
Haga clic en barra de tareas.
-
Use la configuración «Estilo de la barra de tareas» y seleccione «ventanas 10» Opción para restaurar la barra de tareas clásica.
-
Use la configuración «Ubicación de la barra de tareas de la pantalla principal» y seleccione Arriba opción para mover la barra de tareas a la parte superior de la pantalla. (También tiene la opción de moverlo a Izquierda o bien lado.)
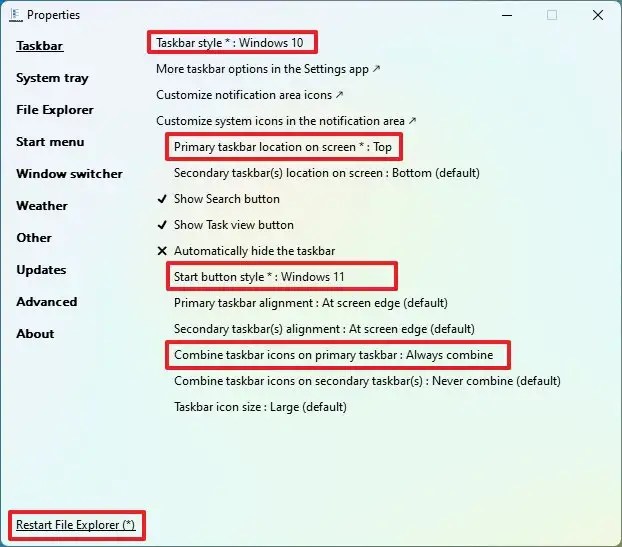
-
(Opcional) Use la configuración «Estilo del botón de inicio» y seleccione «ventanas 11» opción.
-
(Opcional) Use la configuración «Combinar iconos de la barra de tareas en la barra de tareas principal» y seleccione combinar siempre opción.
-
Haga clic en Menu de inicio.
-
Use la configuración «Estilo de menú de inicio» y seleccione «ventanas 11» opción.
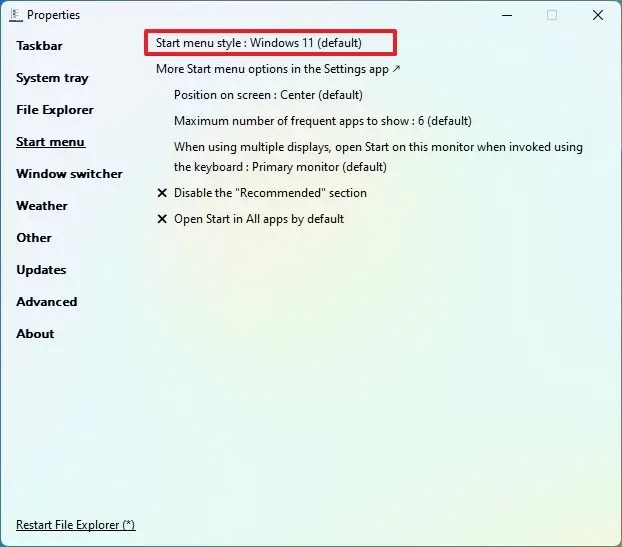
-
Seguir adelante Reiniciar el Explorador de archivos opción en la esquina inferior izquierda (si no ve los cambios).
Después de completar los pasos, la barra de tareas se moverá a la parte superior de la pantalla con un diseño similar al de Windows 11.
A pesar de esta no es una solución perfecta, es quizás una de las mejores alternativas (gratuitas) para aquellos que están acostumbrados a usar la barra de tareas en la parte superior de la pantalla. Es importante tener en cuenta que solo puede cambiar la ubicación de la barra de tareas cuando usa la opción de estilo «Windows 10», no la opción «Windows 11».
La aplicación ExplorerPatcher también incluye muchas configuraciones que puede personalizar. Por ejemplo, puede hacer que la barra de tareas sea más pequeña o más grande, cambiar la configuración en la bandeja del sistema, recuperar el menú Inicio al estilo de Windows 10 con mosaicos, reemplazar el menú contextual moderno con el clásico y mucho más.
Actualización 1 de marzo de 2023: Microsoft advierte que aplicaciones como ExplorerPatcher y StartAllBack pueden causar problemas de inicio en Windows 11 después de instalar la actualización KB5022913 o superior.
Actualización 2 de marzo de 2023: El desarrollador de ExplorerPatcher lanzó un versión actualizada de la herramienta que resuelve el problema y funciona con la nueva actualización de Windows 11.