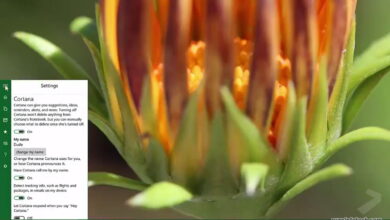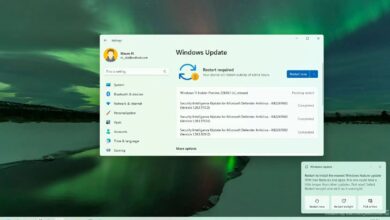Cómo habilitar BitLocker en Windows 11

- Para habilitar BitLocker en Windows 11, abra ajustes > Almacenamiento > Configuración avanzada de almacenamiento > Discos y tomos.
- Abierto «Propiedades» página de cifrado de la unidad y haga clic en «Habilitar BitLocker».
- Haga clic en «Habilitar BitLocker» para la unidad del sistema y continúe con las instrucciones eligiendo «Cifrar solo el espacio en disco usado» y «Nuevo modo de cifrado» Opciones.
- BitLocker solo está disponible en Windows 11 Pro. Si tiene Windows 11 Home, debe usar «cifrado de dispositivo» característica (si está disponible).
En Windows 11, BitLocker es una característica de seguridad que le permite usar el cifrado en el disco para proteger sus datos del acceso no autorizado a documentos, imágenes y cualquier tipo de datos que tenga en su computadora.
BitLocker está disponible en Windows 11 Pro, Enterprise y Education, y aunque no está disponible para la edición Home, Windows 11 aún ofrece cifrado de dispositivos en dispositivos seleccionados como Surface Pro 9, Laptop 5 y otros.
Cuando habilita el cifrado en la unidad, todos los datos se codifican utilizando el algoritmo de cifrado del Estándar de cifrado avanzado (AES) para cifrar los datos en toda la unidad, y nadie puede acceder a ellos sin la contraseña correcta, incluso si comparte el archivo con otros. . gente.
Windows 11 ofrece dos tipos de cifrado: «BitLocker» para cifrar y proteger el sistema operativo y las unidades de datos fijas y «BitLocker para llevar» para cifrar unidades extraíbles a las que puede acceder desde diferentes dispositivos.
BitLocker requiere un chip de módulo de plataforma segura (TPM) para obtener la mejor experiencia y, dado que no puede instalar Windows 11 en un dispositivo sin un TPM, ya no necesita verificar y configurar la función de seguridad.
Si tiene una versión anterior, como Windows 10, puede habilitar BitLocker con TPM o cifrado basado en software, pero requiere pasos adicionales para una autenticación adicional.
Esta guía le enseñará los pasos para administrar BitLocker en una unidad de Windows 11, unidades de disco duro y de datos, y almacenamiento extraíble USB. Si usa Windows 11 Home, use las instrucciones de cifrado del dispositivo en su lugar. (Ver también este videotutorial en el canal de YouTube de Pureinfotech con instrucciones para completar esta tarea).
Habilite el cifrado de BitLocker en Windows 11
a «Habilitar BitLocker» en una unidad con Windows 11, siga estos pasos:
-
Abierto ajustes en Windows 11.
-
Haga clic en Almacenamiento.
-
En la sección «Administrar almacenamiento», haga clic en Configuración avanzada de almacenamiento.
-
Haga clic en Discos y tomos.

-
Seleccione la unidad con el volumen para cifrar.
-
Elija el volumen para habilitar el cifrado de BitLocker y haga clic en propiedad botón.

-
Seguir adelante «Habilitar BitLocker» opción.

-
En la sección «Unidad del sistema operativo», haga clic en «Habilitar BitLocker» opción.

-
Seleccione la opción de copia de seguridad de la clave de recuperación: por ejemplo «Guardar en su cuenta de Microsoft».

-
Seguir adelante Próximo botón.
-
Seleccionar «Cifrar solo el espacio en disco usado» opción.

-
Seguir adelante Próximo botón.
-
Seleccionar «Nuevo modo de cifrado» opción.

Nota rápida: Si planea cifrar una unidad que usará en una versión anterior de Windows, debe elegir la opción Modo de compatibilidad.
-
Seguir adelante Próximo botón.
-
(Opcional) Verificar «Ejecutar comprobación del sistema BitLocker» opción.

-
Seguir adelante Reiniciar ahora botón.
Después de completar los pasos, su computadora se reiniciará para habilitar BitLocker. Sin embargo, según la cantidad de datos disponibles en la unidad, BitLocker seguirá cifrando el espacio utilizado en segundo plano.
Si usó la opción de cuenta de Microsoft para guardar la clave de recuperación de BitLocker, luego podrá encontrar las claves en el Sección de la clave de recuperación de BitLocker del dispositivo de tu cuenta
Habilite BitLocker en su disco duro en Windows 11
Para habilitar BitLocker en una unidad secundaria, siga estos pasos:
-
Abierto ajustes.
-
Haga clic en Almacenamiento.
-
En la sección «Administrar almacenamiento», haga clic en Configuración avanzada de almacenamiento.
-
Haga clic en Discos y tomos.

-
Seleccione la unidad con la unidad de datos fija para cifrar.
-
Elija el volumen para habilitar el cifrado de BitLocker y haga clic en propiedad botón.

-
Seguir adelante «Habilitar BitLocker» opción.

-
En la sección «Unidades de datos fijas», haga clic en «Habilitar BitLocker» opción.

-
Échale un vistazo «Utilice una contraseña para desbloquear la unidad» opción.

-
Cree y confirme la contraseña para desbloquear su unidad BitLocker.
-
Seguir adelante Próximo botón.
-
Seleccione la opción para guardar la clave de recuperación:
- Guardar en su cuenta de Microsoft.
- Guardar en una unidad flash USB.
- Guardar en un archivo.
- Imprime la recuperación.

-
Seguir adelante Próximo botón.
-
Seleccionar «Cifrar solo el espacio en disco usado» opción.

-
Seguir adelante Próximo botón.
-
Seleccionar «Nuevo modo de cifrado» opción.

-
Seguir adelante Próximo botón.
-
Seguir adelante Iniciar cifrado botón.

-
Seguir adelante Colgar botón.
Después de completar los pasos, BitLocker cifrará todo el volumen en la unidad secundaria.
Habilite BitLocker To Go en una unidad flash USB en Windows 11
Para configurar BitLocker To Go en una unidad flash USB en Windows 11, siga estos pasos:
-
Abierto ajustes.
-
Haga clic en Almacenamiento.
-
En la sección «Administrar almacenamiento», haga clic en Configuración avanzada de almacenamiento.
-
Haga clic en Discos y tomos.

-
Seleccione la unidad flash USB con el volumen para cifrar.
-
Elija el volumen para habilitar el cifrado BitLocker To Go y haga clic en propiedad botón.

-
Seguir adelante «Habilitar BitLocker» opción.

-
En la sección «Unidades extraíbles BitLocker To Go», haga clic en «Habilitar BitLocker» opción.

-
Échale un vistazo «Utilice una contraseña para desbloquear la unidad» opción.

-
Cree y confirme la contraseña para desbloquear su unidad BitLocker.
-
Seguir adelante Próximo botón.
-
Seleccione la opción para guardar la clave de recuperación:
- Guardar en su cuenta de Microsoft.
- Guardar en un archivo.
- Imprime la recuperación.

-
Seguir adelante Próximo botón.
-
Seleccionar «Cifrar solo el espacio en disco usado» opción.

-
Seguir adelante Próximo botón.
-
Seleccionar Modo compatible opción.

-
Seguir adelante Próximo botón.
-
Seguir adelante Iniciar cifrado botón.
-
Seguir adelante Colgar botón.
Después de completar los pasos, los datos dentro de la unidad USB portátil se cifrarán con BitLocker To Go.
Deshabilitar BitLocker en Windows 11
Para deshabilitar BitLocker en cualquier unidad, siga estos pasos:
-
Abierto comenzar.
-
Buscar Panel de control y haga clic en el resultado superior para abrir la aplicación.
-
Haga clic en Sistema y seguridad.
-
Haga clic en Cifrado de unidad BitLocker.

-
Seleccione la unidad para deshabilitar el cifrado de BitLocker.

-
Seguir adelante «Desactivar BitLocker» opción.
-
Seguir adelante «Desactivar BitLocker» botón.
Después de completar los pasos, Windows 11 comenzará a descifrar la unidad, pero el proceso puede demorar un tiempo según la cantidad de datos.