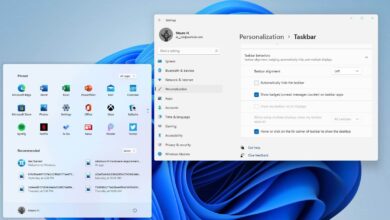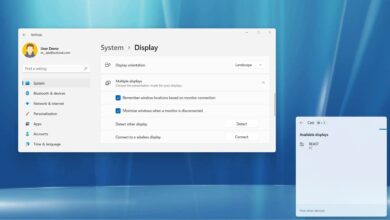Cómo habilitar la protección de rastreo mejorada en Firefox

Firefox tiene una nueva función de privacidad para impedir que los rastreadores en línea recopilen datos sobre ti cuando navegas por la web. Mozilla lo llama «Protección de seguimiento mejorada» y es una función que le permite elegir entre tres niveles de privacidad diferentes, que incluyen estándar, estricto y personalizado, para evitar que empresas y anunciantes maliciosos recopilen sus actividades y otra información valiosa utilizando la cocina y otro almacenamiento. mecanismos.
Si bien el bloqueo del rastreador está habilitado de forma predeterminada con el nivel «Estándar», que ofrece un equilibrio entre privacidad y rendimiento, la experiencia de rastreo será diferente según la opción que seleccione.
En esta guía, aprenderá los pasos para habilitar y configurar la función de protección de seguimiento en Firefox para Windows 10, así como también para Windows 8.1, Windows 7, Linux y macOS. (Microsoft Edge también incluye una característica similar, que puede configurar con estos pasos).
Cómo habilitar la protección de seguimiento en línea en Firefox
Para cambiar el nivel de protección de rastreo mejorado en Firefox, sigue estos pasos:
-
Abierto Firefox.
-
Haga clic en el botón de hamburguesa Configuración en la esquina superior derecha.
-
Haga clic en elección.
-
Haga clic en Privacidad y seguridad.
-
En la sección «Protección de seguimiento mejorada», seleccione el nivel de prevención de seguimiento:
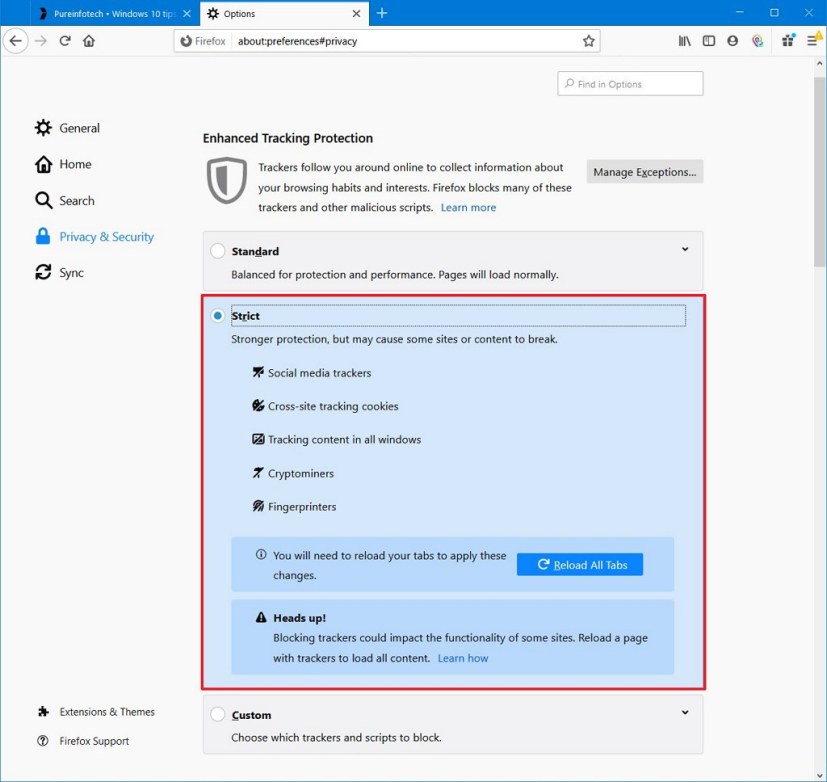
Firefox activa la protección de seguimiento mejorada - Estándar – (predeterminado) bloquea rastreadores conocidos en ventanas privadas y cookies de rastreo de terceros.
- estrictamente – bloquee los rastreadores de todas las ventanas y las cookies de rastreo de terceros. Sin embargo, el uso de esta opción puede hacer que algunos sitios web no funcionen correctamente.
- Personalizado – le permite especificar qué bloquear. Además, al usar esta opción, puede deshabilitar todo el bloqueo de contenido, incluidos rastreadores, cookies, criptomineros y huellas dactilares.
-
Seguir adelante Recargar todas las pestañas botón (si corresponde).
-
(Opcional) Haga clic en Manejar excepciones botón en la esquina superior derecha.
-
Seleccione el sitio web en el que permite rastreadores cuando la prevención de privacidad está habilitada.
-
Seguir adelante Guardar los cambios botón.
Una vez que haya completado los pasos, debería poder navegar por la web sin preocuparse por los rastreadores en línea maliciosos, y debería comenzar a ver anuncios menos dirigidos y experiencias personalizadas.
Cómo personalizar la protección de rastreo en línea en Firefox
Para deshabilitar o personalizar el bloqueo de contenido en Firefox, sigue estos pasos:
-
Abierto Firefox.
-
Haga clic en el botón de hamburguesa Configuración en la esquina superior derecha.
-
Haga clic en elección.
-
Haga clic en Privacidad y seguridad.
-
En la sección «Protección de seguimiento mejorada», seleccione Personalizado opción.
-
Échale un vistazo Galletas Opciones.
-
Use el menú desplegable a la derecha y seleccione Rastreadores en sitios web y redes sociales opción. Sin embargo, también puede seleccionar bloquear las cookies de sitios web no visitados, de todos los terceros o incluso de todas las cookies, pero estas opciones pueden interrumpir la funcionalidad de algunos sitios web. (Los anunciantes suelen utilizar estas cookies de terceros para rastrearlo en sitios web y orientarlo con anuncios).
-
Échale un vistazo Seguimiento de contenido opción.
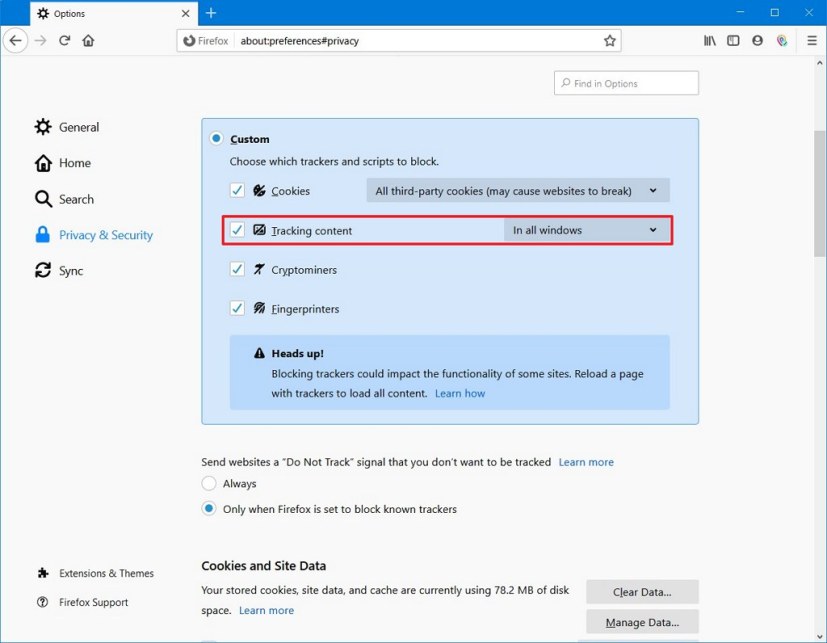
Opción personalizada de protección de seguimiento en línea de Firefox -
Use el menú desplegable a la derecha y seleccione En todas las ventanas opción.
-
Échale un vistazo criptomineros Opción para evitar que personas malintencionadas extraigan criptomonedas de forma invisible con su computadora.
-
Échale un vistazo impresión la opción de evitar que los sitios web recopilen información sobre su navegador y la configuración del dispositivo, como el sistema operativo, la resolución de pantalla y otras configuraciones. Al recopilar estos datos, las empresas crean un perfil único de usted que se puede usar para rastrearlo en la web.
-
Seguir adelante Recargar todas las pestañas botón.
Después de completar los pasos, Firefox comenzará a bloquear secuencias de comandos dañinas y otras herramientas de seguimiento, lo que hace que los sitios web se carguen más rápido, protegiendo su privacidad, pero esta configuración puede afectar la funcionalidad de la página web.
Cómo desactivar la protección de rastreo en línea en Firefox
La función de prevención de seguimiento en línea de Firefox está activada de forma predeterminada, pero si no es para ti, puedes desactivar la «Protección de seguimiento mejorada» con estos pasos:
-
Abierto Firefox.
-
Haga clic en el botón de hamburguesa Configuración en la esquina superior derecha.
-
Haga clic en elección.
-
Haga clic en Privacidad y seguridad.
-
En la sección «Protección de seguimiento mejorada», seleccione Personalizado opción.
-
Claro Galletas opción.
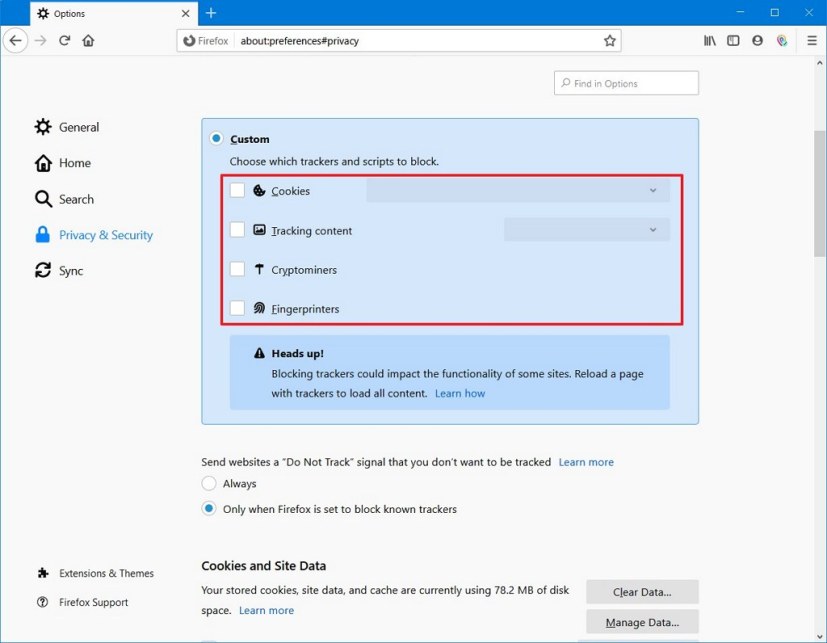
Firefox desactiva la configuración de protección de seguimiento mejorada -
Claro Seguimiento de contenido opción.
-
Claro criptomineros opción.
-
Claro impresión opción.
-
Seguir adelante Recargar todas las pestañas botón (si corresponde).
Después de completar los pasos, la protección de seguimiento mejorada en Firefox se desactivará por completo, lo que permitirá que los sitios web realicen un seguimiento de sus actividades.
Es posible que ganemos una comisión por compras usando nuestros enlaces para continuar brindando contenido gratuito. Información de la política de privacidad.
Todo el contenido de este sitio se proporciona sin garantía, expresa o implícita. Utilice cualquier información bajo su propio riesgo. Siempre haga una copia de seguridad de su dispositivo y sus archivos antes de realizar cualquier cambio. Información de la política de privacidad.