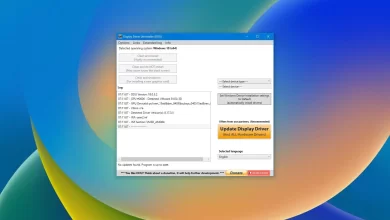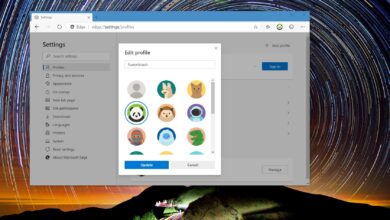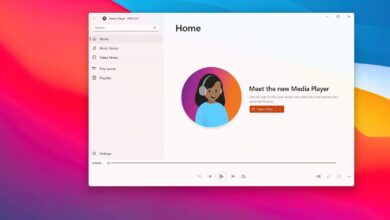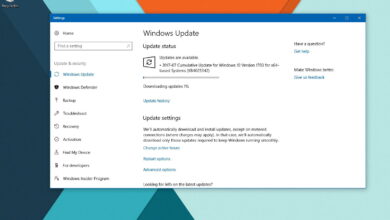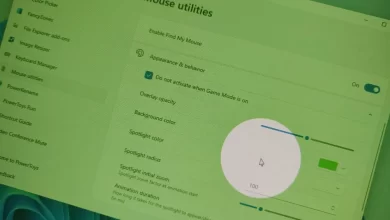Cómo proyectar Windows 11 en el monitor de otra computadora

En Windows 11, conectar un segundo monitor a su computadora portátil le permite expandir el lienzo del escritorio para trabajar con varias aplicaciones al mismo tiempo, mejorando la productividad. Sin embargo, si no tiene una pantalla externa, Windows 11 incluye la función Cast para conectarse de forma inalámbrica a otra computadora como un segundo monitor.
Puede usar la función para extender el lienzo del escritorio para mejorar la multitarea sin comprar otro monitor. Puede realizar una presentación o cualquier otra cosa que requiera un segundo monitor.
En esta guía, aprenderá los pasos para conectarse a una pantalla inalámbrica en Windows 11.
Transmitir escritorio a monitor inalámbrico en Windows 11
Si desea conectar una computadora portátil o de escritorio a otro dispositivo para usarlo como una pantalla externa, primero debe configurar la aplicación Pantalla inalámbrica en el dispositivo que actúa como pantalla secundaria y luego usar la función Transmitir en la computadora de origen.
Instale la aplicación Pantalla inalámbrica
En la computadora que actuará como la pantalla externa, siga estos pasos:
-
Abierto ajustes en Windows 11.
-
Haga clic en Aplicaciones.
-
Seguir adelante Características opcionales pestaña.
-
Seguir adelante Ver las características botón.

-
Buscando Pantalla inalámbrica característica.
-
Echa un vistazo a la función.
-
Seguir adelante Próximo botón.

-
Seguir adelante Instalación botón.
-
Abierto comenzar.
-
Buscar conector y haga clic en el resultado superior para abrir la aplicación.
Después de completar los pasos, deje abierta la aplicación Wireless Display y use Cast to Devices para proyectar su escritorio.
Si la aplicación muestra un mensaje de que su computadora no es compatible con «Miracast», no podrá extender su escritorio a esta computadora.
Envía tu escritorio a otra computadora
En la computadora a la que desea agregar una segunda pantalla en Windows 11, siga estos pasos:
-
Abierto ajustes.
-
Haga clic en Sistema.
-
Seguir adelante Mostrar pestaña.
-
Seguir adelante Pantalla múltiple configuración.
-
Seguir adelante conector para el ajuste «Conectar a pantalla inalámbrica».

-
Seleccione la computadora que actúa como monitor externo.

-
(Opcional) Verificar «Permitir entrada de mouse, teclado, toque y lápiz óptico desde este dispositivo» la opción de controlar su computadora desde el otro dispositivo.

Alternativamente, también puede usar Tecla de Windows + A método abreviado de teclado para abrir el menú desplegable Configuración rápida, haga clic en Distribución y seleccione la computadora que actuará como pantalla secundaria.
Por supuesto, la función solo funcionará mientras los dispositivos estén en la misma red e incluyan compatibilidad con Miracast.
Si desea desconectarse de la experiencia del monitor externo, utilice Tecla de Windows + A método abreviado de teclado para abrir el menú desplegable Configuración rápida, haga clic en Distribución botón y haga clic en Desconectado botón.
Es posible que ganemos una comisión por compras usando nuestros enlaces para continuar brindando contenido gratuito. Información de la política de privacidad.
Todo el contenido de este sitio se proporciona sin garantía, expresa o implícita. Utilice cualquier información bajo su propio riesgo. Siempre haga una copia de seguridad de su dispositivo y sus archivos antes de realizar cualquier cambio. Información de la política de privacidad.