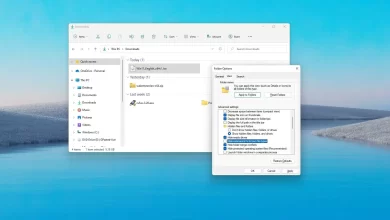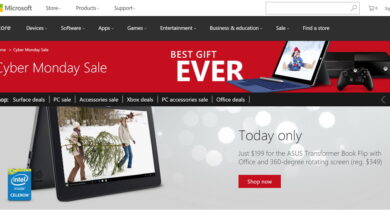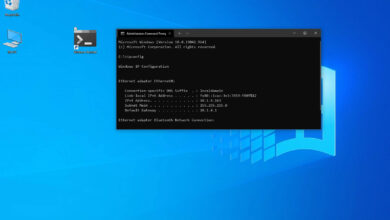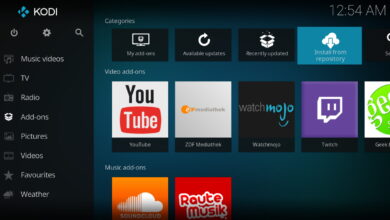Cómo cambiar de dirección IP estática a dinámica en Windows 10
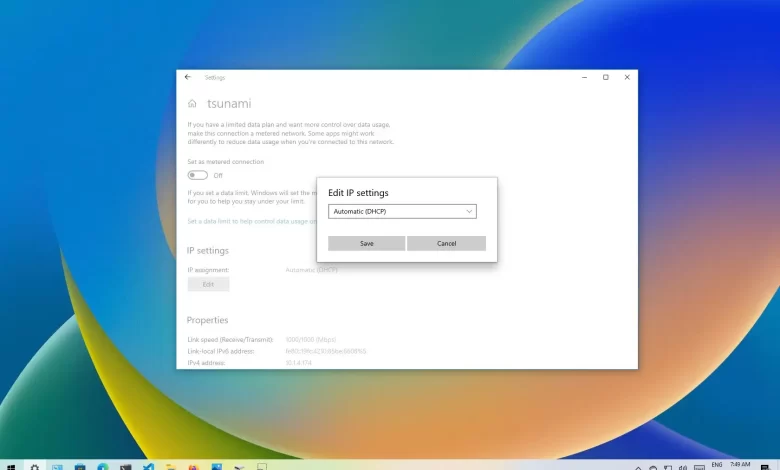
En Windows 10, puede configurar un adaptador de red para usar una dirección IP estática manualmente, o puede usar una configuración asignada automáticamente usando el servidor de protocolo de configuración dinámica de host (DHCP) local.
Aunque se recomienda utilizar una dirección IP estática para los dispositivos que brindan servicios a los usuarios de la red porque su configuración nunca cambia, puede llegar un momento en que ya no necesite esta configuración y una configuración de red asignada dinámicamente será más adecuada.
Si está utilizando una dirección IP estática y necesita cambiar a una configuración dinámica, hay varias formas de realizar esta tarea, incluido el uso de la aplicación Configuración, el Panel de control, el Símbolo del sistema e incluso PowerShell.
En esta guía, aprenderá los pasos para eliminar una configuración de dirección IP estática para obtener una configuración dinámica del servidor DHCP en Windows 10.
Cambie a dirección IP dinámica (DHCP) en Configuración
Para permitir que DHCP obtenga automáticamente una configuración de TCP/IP en Windows 10, siga estos pasos:
-
Abierto ajustes en Windows 10.
-
Haga clic en Redes e Internet.
-
Haga clic en ethernet o Wifi.
-
Haga clic en la conexión de red.
-
En la sección «Configuración de IP», haga clic en Editar | X botón.

-
usar Editar la configuración de IP menú desplegable y seleccione Automático (DHCP) opción.

-
Seguir adelante sabio botón.
Después de completar los pasos, la configuración de la pila de red se restablecerá y su dispositivo solicitará una dirección IP del servidor DHCP (generalmente su enrutador).
Cambie a la dirección IP dinámica (DHCP) desde el símbolo del sistema
Para cambiar de una configuración TCP/IP estática a una configuración asignada dinámicamente mediante DHCP de línea de comandos, siga estos pasos:
-
Abierto comenzar.
-
Buscar solicitud de pedidohaga clic derecho en el resultado superior y seleccione Ejecutar como administrador opción.
-
Escriba el siguiente comando para anotar el nombre del adaptador de red y presione ingresar
ipconfig

-
Escriba el siguiente comando para configurar el adaptador de red para obtener la configuración de TCP/IP mediante DHCP y presione ingresar:
netsh interface ip set address "Ethernet1" dhcp
En el pedido, asegúrese de modificar «Ethernet1» para el nombre del adaptador que desea configurar.

Después de completar los pasos, el adaptador de red dejará de usar una dirección IP estática y obtendrá una configuración automáticamente del servidor DHCP.
Cambiar a dirección IP dinámica (DHCP) desde PowerShell
Para eliminar una IP estática y direcciones DNS para usar una configuración dinámica usando PowerShell, siga estos pasos:
-
Abierto comenzar.
-
Buscar Potencia Shellhaga clic derecho en el resultado superior y seleccione Ejecutar como administrador opción.
-
Escriba el siguiente comando para anotar el número «InterfaceIndex» para el adaptador de red y presione ingresar:
Get-NetIPConfiguration

-
Escriba el siguiente comando para permitir que el adaptador de red obtenga la configuración TCP/IP mediante DHCP y presione ingresar:
Get-NetAdapter -Name Ethernet1 | Set-NetIPInterface -Dhcp Enabled
En el pedido, asegúrese de modificar «Ethernet0» para el nombre del adaptador que desea configurar.
-
Escriba el siguiente comando para permitir que el adaptador de red obtenga la configuración de DNS mediante DHCP y presione ingresar:
Set-DnsClientServerAddress -InterfaceIndex 3 -ResetServerAddresses
En orden, cambia «3» para que InterfaceIndex configure el adaptador.

Después de completar los pasos, las direcciones IP y DNS se restablecerán desde el adaptador y su computadora recibirá una nueva configuración dinámica de DHCP.
Cambiar a dirección IP dinámica (DHCP) en el panel de control
Para configurar un adaptador de red para usar una dirección IP dinámica mediante el Panel de control, siga estos pasos:
-
Abierto Panel de control.
-
Haga clic en Redes e Internet.
-
Haga clic en Redes y recursos compartidos.
-
En el panel izquierdo, haga clic en «Cambiar la configuración del adaptador» opción.

-
Haga clic derecho en el adaptador de red y seleccione propiedad opción.
-
Seleccionar «Protocolo de Internet versión 4 (TCP/IPv4)» opción.
-
Seguir adelante propiedad botón.

-
Seleccionar «Obten una direccion IP automaticamente» opción.
-
Seleccionar «Obtener la siguiente dirección del servidor DNS automáticamente» opción.

-
Seguir adelante Bien botón.
Después de completar los pasos, la configuración de TCP/IP asignada estáticamente ya no estará disponible y la computadora solicitará automáticamente una configuración de red dinámica de la red.
Es posible que ganemos una comisión por compras usando nuestros enlaces para continuar brindando contenido gratuito. Información de la política de privacidad.
Todo el contenido de este sitio se proporciona sin garantía, expresa o implícita. Utilice cualquier información bajo su propio riesgo. Siempre haga una copia de seguridad de su dispositivo y sus archivos antes de realizar cualquier cambio. Información de la política de privacidad.