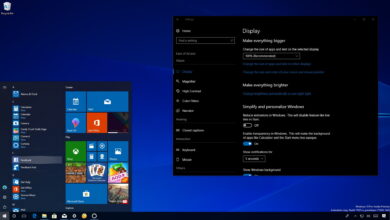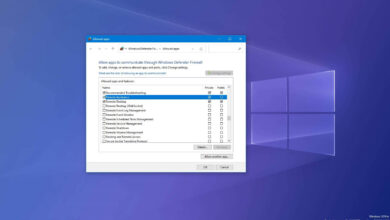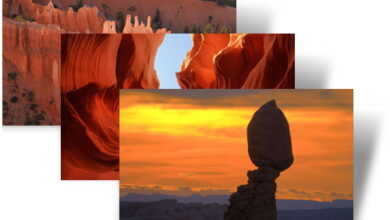Cómo mover la barra de tareas al segundo monitor en Windows 11
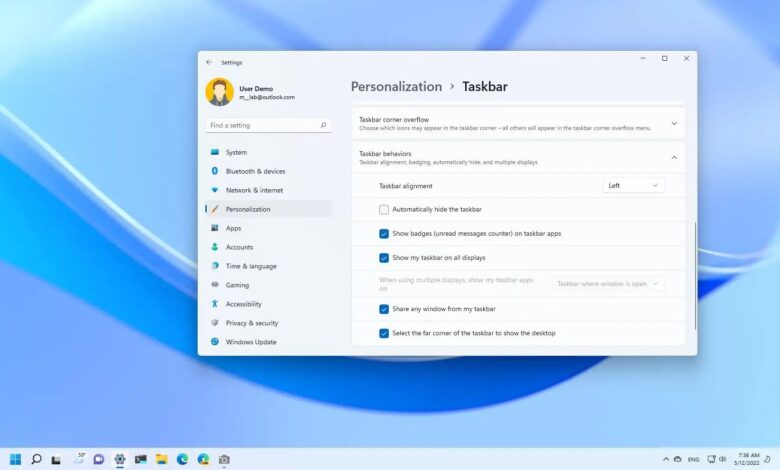
En Windows 11, puede mover la barra de tareas a otro monitor, pero ya no es tan fácil. Aunque en Windows 10 puede desacoplar y arrastrar la barra de tareas a la pantalla que desee, la opción ya no está disponible en Windows 11.
Sin embargo, si aún desea mover la barra de tareas a un segundo monitor en una configuración de múltiples monitores, puede hacerlo usando la configuración de «Pantalla».
En esta guía, aprenderá los pasos para mover la barra de tareas a un segundo monitor en Windows 11.
Mover la barra de tareas al segundo monitor en Windows 11
Para mover la barra de tareas a otro monitor, siga estos pasos:
-
Abierto ajustes.
-
Haga clic en Sistema.
-
Seguir adelante Mostrar pestaña.
-
Seleccione el monitor para mover la barra de tareas.
-
Seguir adelante Múltiples vistas configuración.
-
Échale un vistazo «Hacer de esta mi pantalla principal» opción.
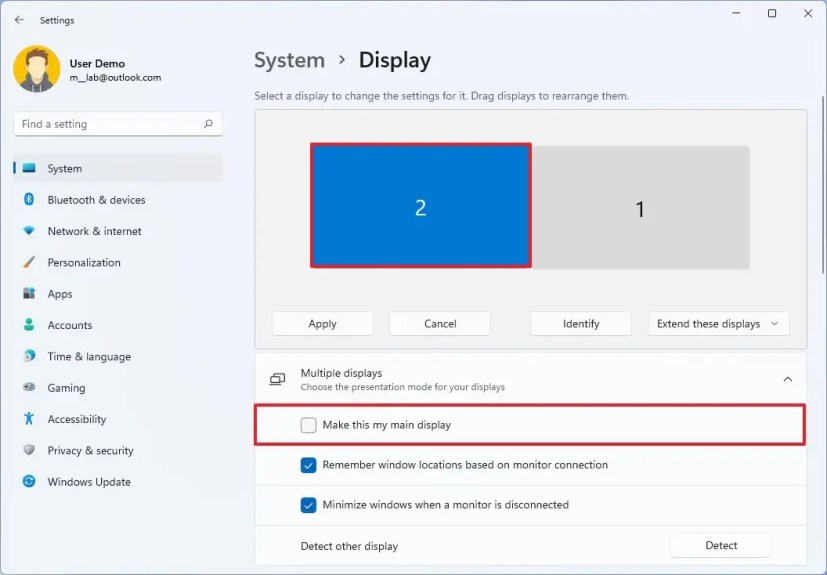
-
(Opcional) Haga clic en Personalización.
-
Seguir adelante barra de tareas pestaña.
-
Seguir adelante Configuración del comportamiento de la barra de tareas.
-
Claro «Mostrar mi barra de tareas en todas las pantallas» la opción de mostrarlo solo en una pantalla.
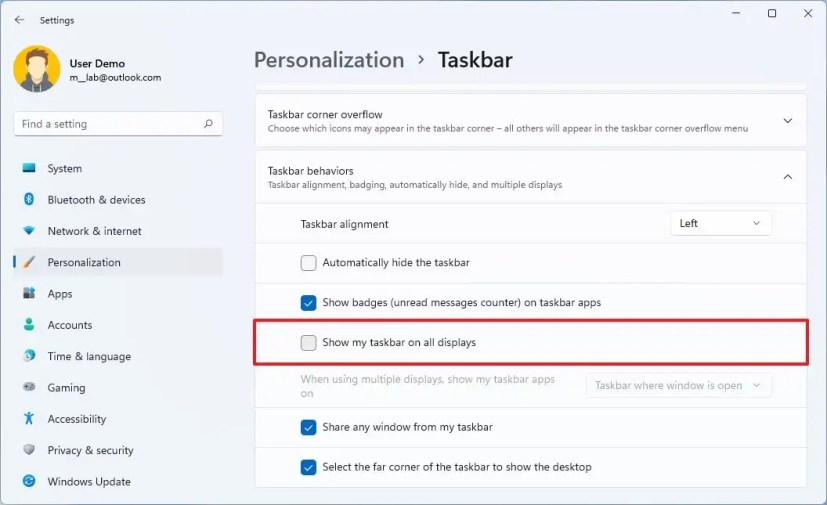
Después de completar los pasos, la barra de tareas aparecerá en el monitor deseado. Sin embargo, el sistema lo convertirá en el monitor principal, lo que significa que las aplicaciones se iniciarán en esta pantalla de manera predeterminada.
Mostrar barra de tareas en todos los monitores en Windows 11
Para mostrar la barra de tareas en todos los monitores, siga estos pasos:
-
Abierto ajustes.
-
Haga clic en Personalización.
-
Seguir adelante barra de tareas pestaña.
-
Seguir adelante Comportamientos de la barra de tareas ajustes.
-
Échale un vistazo «Mostrar mi barra de tareas en todas las pantallas» opción.
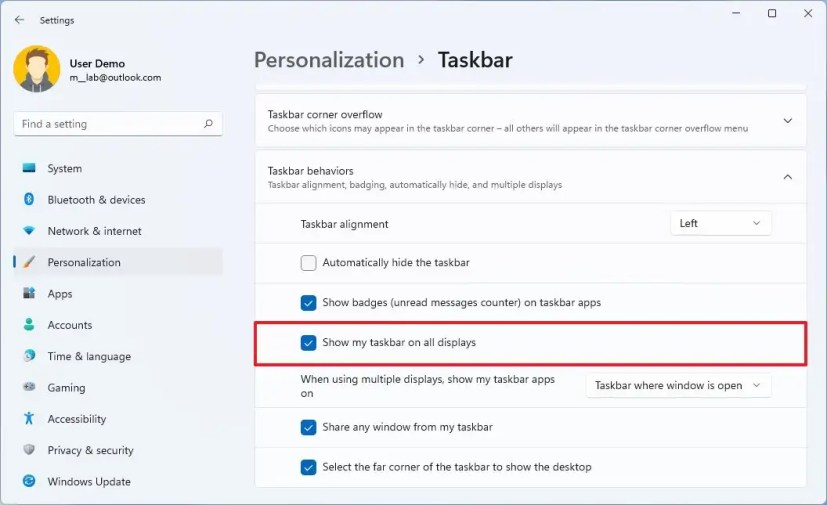
Después de completar los pasos, la barra de tareas aparecerá en todos los monitores sin cambiar la configuración de la pantalla.
Es posible que ganemos una comisión por compras usando nuestros enlaces para continuar brindando contenido gratuito. Información de la política de privacidad.
Todo el contenido de este sitio se proporciona sin garantía, expresa o implícita. Utilice cualquier información bajo su propio riesgo. Siempre haga una copia de seguridad de su dispositivo y sus archivos antes de realizar cualquier cambio. Información de la política de privacidad.