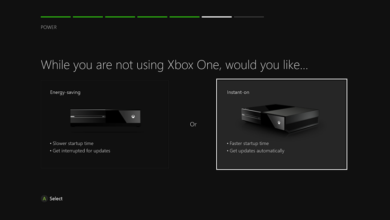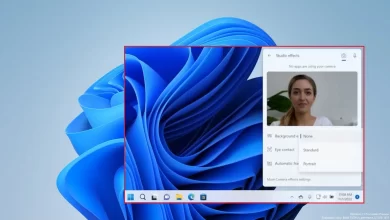Cómo hacer una copia de seguridad y restaurar un certificado del sistema de cifrado de archivos (EFS) en Windows

En esta guía, aprenderá paso a paso cómo hacer una copia de seguridad y restaurar un certificado del Sistema de cifrado de archivos (EFS) en Windows.
Esta es la situación, en lugar de usar el cifrado con BitLocker, eligió usar la función de atributo de cifrado de Windows. Durante un tiempo podías acceder y modificar datos cifrados sin ningún problema. Un día, decidió reinstalar Windows, luego intentó abrir un documento que había cifrado previamente, pero ahora aparece el cuadro de diálogo Acceso denegado. ¿Y ahora qué, eh? No hay nada que pueda hacer aquí, excepto simplemente eliminar los documentos porque sin la clave de descifrado no hay forma de acceder a esos datos cifrados.
Como puede ver, si está encriptando datos en su computadora con Windows, necesitará una forma de recuperarse si algo sale mal. Para asegurarse de no perder el acceso a sus datos cifrados, debe hacer una copia de seguridad de su certificado y clave de cifrado y, por supuesto, también necesitará saber cómo restaurar el certificado y la clave. Esto es lo que aprenderás hoy.
Instrucciones
1. Usa el atajo Control+R traer Correr comando, tipo mmm y haga clic Bienluego se abrirá la consola de administración de Microsoft.
2. Ir a Archivo menú y seleccione Agregar/eliminar complementos. De los complementos disponibles, seleccione certificadoseguir adelante Agregar y FINentonces Bien.
3. Ahora, desde el panel izquierdo, navegue a través de: Certificados – Usuario actual > Personal y seleccione certificadoallí encontrarás el certificado que contiene la información necesaria para descifrar cualquier archivo o carpeta al que le hayas aplicado el cifrado.
4. Haga clic derecho en el certificado, navegue Todas las tareas y seleccione Exportar.

5. Una vez Bienvenido al asistente de exportación de certificados se abre, haga clic Próximo.

6. En la página siguiente: «¿Desea exportar la clave privada con el certificado?»elegir «Sí, exportar clave privada» y haga clic Próximo.

7. En Exportar formato de archivoSeleccionar «Intercambio de información personal – PKCS #12 (.PFX)» y también incluye las opciones: «Incluya todos los certificados en la ruta del certificado si es posible» y «Exportar todas las propiedades extendidas» y haga clic Próximo.

8. Ingrese la contraseña de usuario actual de Windows dos veces y haga clic en Próximo.
9. A continuación, seleccione la ruta de almacenamiento y el nombre del certificado: es importante almacenar el certificado en una ubicación de red u otro tipo de medio de almacenamiento externo, luego haga clic en Próximo.
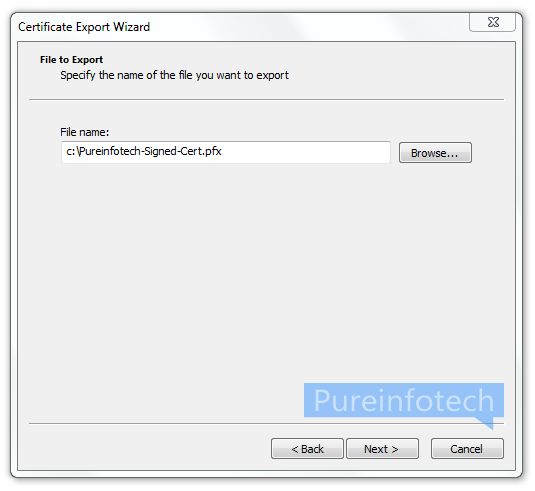
10. Haga clic en FIN para completar y ahora ya está! Se ha realizado una copia de seguridad de su certificado y clave privada. Ahora, si elimina o reinstala Windows por accidente y pierde el certificado, podrá importar/restaurar el certificado para volver a acceder a sus datos cifrados.

Para restaurar un certificado y una clave, haga lo siguiente:
1. Repita los pasos 1 y 2 del conjunto de pasos anterior.
2. Ahora, desde el panel izquierdo, navegue a través de: Certificados – Usuario actual Seleccionar Personal y de Acción menú, seleccione Todas las tareas y haga clic en Importar.
3. Desde el asistente de importación de certificados y haga clic en Próximo. Busque el certificado: si no ve el archivo del certificado, seleccione para verlo Todas las pestañas en el cuadro Abrir y, a continuación, haga clic en Próximo de nuevo.
4. en Almacén de certificados página, seleccione «Seleccionar automáticamente el almacén de certificados según el tipo de certificado»hacer clic Próximo y luego FIN para completar la restauración.
El uso de procedimientos de copia de seguridad/restauración también ayudará si necesita acceder a datos cifrados desde otra computadora.
Consejo rapido: Si alguna vez te has preguntado, cuando te encuentras con archivos o carpetas cuyos nombres están en negro, significa que están en un estado normal. Cuando su nombre está en color azul, significa que los datos están configurados para comprimirse para ahorrar espacio en disco. Y si sus nombres son verdes, significa que están encriptados.