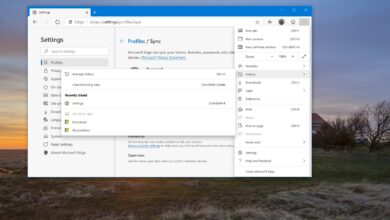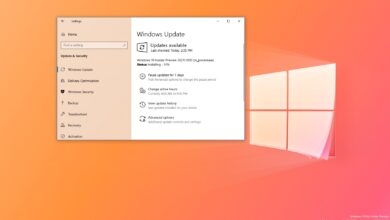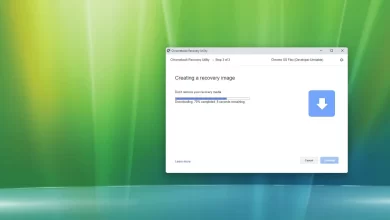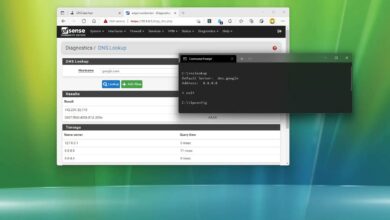Cómo solucionar problemas de conectividad de impresoras inalámbricas en Windows [Step by Step]

Solucione los problemas de conectividad de la impresora inalámbrica buscando su impresora inalámbrica en la red que no imprima, eligiendo la dirección IP correcta, configurando una dirección IP estática y reconfigurando la instalación de la impresora en Windows.
¿Ha comprado una impresora inalámbrica nueva (por ejemplo, HP, Epson, Lexmark, Brother, Samsung, etc.) y cuántas veces ha intentado imprimir y no funciona debido a problemas de conectividad de red? Muchas veces, ¿verdad?
Esto se debe a que la mayoría de las veces, cuando las personas instalan una nueva impresora inalámbrica, no logran configurar los ajustes de red en la propia impresora. Sí, funcionará las primeras veces, pero lo que no sabes es que estás configurando Windows con una dirección IP dinámica que podría cambiar en cualquier momento, y cuando lo haga, Windows no será informado del cambio. eso le causó problemas de conexión la próxima vez que desee imprimir.
¿Cómo solucionas el problema de comunicación inalámbrica de la impresora? En realidad, es bastante simple, todo se basa en el principio de que un servidor de computadora siempre debe configurarse con una dirección IP estática (una dirección que no cambiará, siempre será la misma) y porque la impresora le brinda la capacidad de imprimir sin tener la impresora conectada físicamente a la computadora, y otras computadoras en la red pueden conectarse a la impresora, puede decir que esta impresora es una servidor de impresiónpor lo que debe cambiar la configuración de la dirección IP dinámica a una estática.
Paso #1 Seleccione una dirección IP válida para la impresora
Una de las primeras cosas que debe hacer es conectarse a su enrutador abriendo su navegador web e ingresando la dirección IP adecuada (por ejemplo, 192.168.1.1) en la barra de direcciones.
Consejo: Si no conoce la dirección IP de su enrutador, vaya a comenzartipo cmd y presiona ingresar. En la línea de comandos de Windows, escriba ipconfigla prensa ingresary busque el adaptador de red (inalámbrico o Ethernet). Luego busca la información sobre Puerta de enlace predeterminada El campo es la dirección IP de su enrutador.
Después de iniciar sesión, busque la configuración de DHCP en el enrutador (la imagen a continuación es un ejemplo de la configuración de DHCP en un enrutador Linsys con DD-WRT). lo vas a buscar Dirección IP inicialentonces mira Número máximo de usuarios de DHCP. Agregue el último número en el campo Dirección IP inicial con el número máximo de usuarios de DHCP, y cualquiera que sea la respuesta, agregue 2, y esta se convertirá en la dirección IP estática para su impresora inalámbrica. Por ejemplo, si la dirección IP de mi casa es 192.168.1.50el número máximo de usuarios de DHCP es 20entonces 50+20+2=72para que pueda usar 192.168.1.72 como mi dirección IP estática para la impresora inalámbrica. Hacemos esto porque no queremos asignar una dirección IP estática a la impresora que el servicio DHCP en el enrutador pueda asignar más tarde a otro dispositivo, y esto podría causar un conflicto de IP en la red.
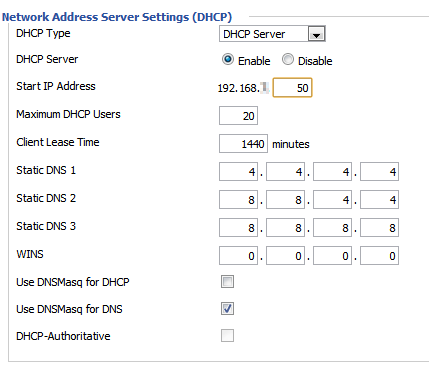
Consulte el sitio web del fabricante de su enrutador para averiguar dónde se encuentran las configuraciones de DHCP. Si tiene algún problema, haga preguntas en los comentarios a continuación, incluso mejor pregunte en el foro.
Paso #2 Configure la impresora inalámbrica con una dirección IP estática
Si está leyendo este artículo, es probable que ya tenga problemas de conectividad inalámbrica. Su misión ahora es averiguar la dirección IP actual de la impresora inalámbrica. Para hacer esto, debe ir a la pantalla de la impresora y desde el menú en pantalla, buscar la configuración de red y verificar la configuración de red cableada o inalámbrica respectivamente, y anotar la dirección IP actual; la ruta debe ser algo como: Configuración>Red>Ver configuración de red>Mostrar resumen inalámbrico.
A continuación, abra un navegador web y en la barra de direcciones ingrese la dirección IP actual de la impresora (por ejemplo, 192.168.1.4) y presione ingresar (Debido a que hay tantas marcas y modelos, la página de configuración de su impresora puede verse diferente al ejemplo a continuación, pero todas las impresoras inalámbricas tendrán una sección de red o un lugar donde dice: conexiones cableadas e inalámbricas). A continuación, accederá a la página del servidor web de la impresora.
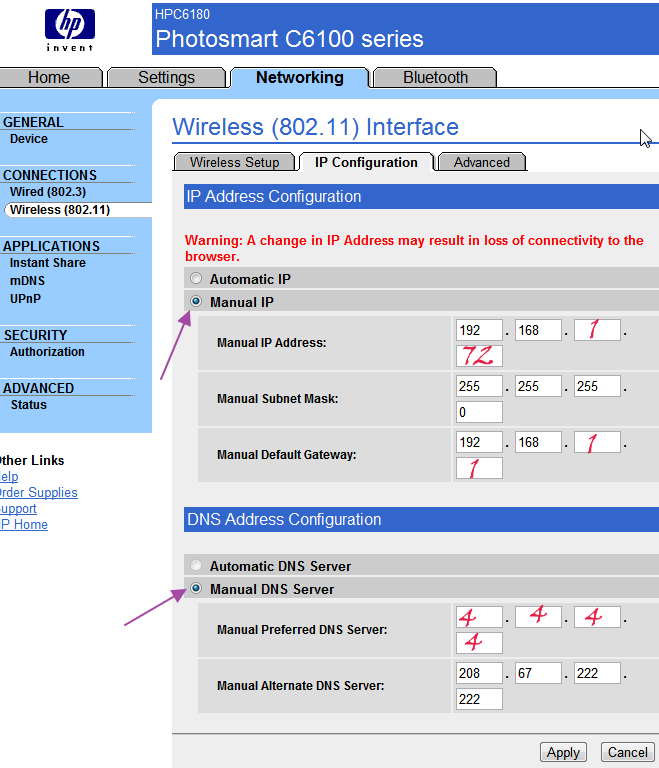
Tenga en cuenta que los problemas de conectividad de la red pueden ocurrir en conexiones inalámbricas o por cable. Para este ejemplo, configuraré conexiones inalámbricas (802.11), pero el proceso debería ser similar en ambas situaciones. Desde la configuración de la sección inalámbrica, haga clic en configuración IPy haz lo siguiente:
1. Comprobar Configuración manual de IP. En el Dirección IP manual, ingrese la dirección IP estática que generó para la impresora inalámbrica (por ejemplo, 192.168.1.72). luego en Máscara de subred manualescriba 255.255.255.0 y finalmente en Puerta de enlace predeterminada manualingrese la dirección IP del enrutador, por ejemplo 192.168.1.1.
2. Comprobar Servidor DNS manual. En el Servidor DNS preferido manualmentetipo 4.4.4.4 y en Servidor DNS alternativo manualescriba 8.8.4.4 (tenga en cuenta que estas direcciones de servidor DNS son direcciones públicas de servidor DNS de Google que cualquiera puede usar de forma gratuita, si prefiere usar las de su ISP, inicie la línea de comando nuevamente y escriba ipconfig / all y busque el campo Servidores DNS, allí encontrará las direcciones IP DNS actuales). Si su impresora no ha recibido actualizaciones de firmware cuando está en línea, simplemente puede omitir este paso y dejar marcada la configuración del Servidor DNS automático.
3. Guarde la configuración y ahora habrá terminado en un 75 % la reparación de su impresora.
Paso #3 Configure la impresora inalámbrica con una dirección IP estática en Windows
Ya generó una dirección IP estática que no entrará en conflicto en su red y configuró su impresora inalámbrica con ella. Ahora queda un último paso y es corregir la configuración de la dirección IP de la impresora inalámbrica en Windows. Para hacer esto, haga lo siguiente:
1. Acceso comenzar ![]() tipo Dispositivos e impresora y presiona ingresar.
tipo Dispositivos e impresora y presiona ingresar.
2. Haga clic con el botón derecho en la impresora y seleccione Impresora propiedad.
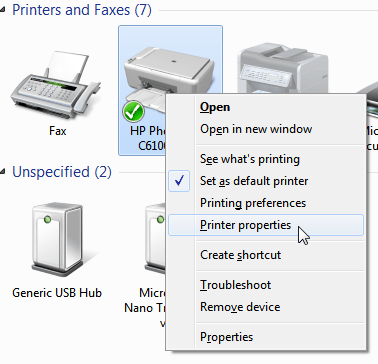
3. Navegue hasta Puertos pestaña, marque y seleccione Puerto TCP/IP estándar con el nombre de la impresora que desea reparar y luego haga clic en Configurar el puerto.
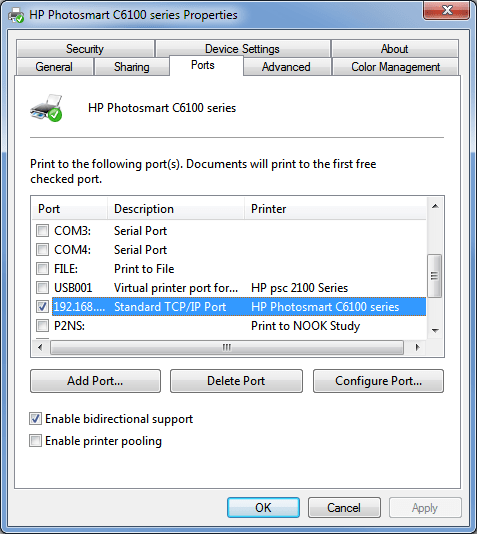
4. en Configuración del puertocambiar Nombre de la impresora o dirección IP con la dirección en la que configuró la impresora inalámbrica (por ejemplo, 192.168.1.72).
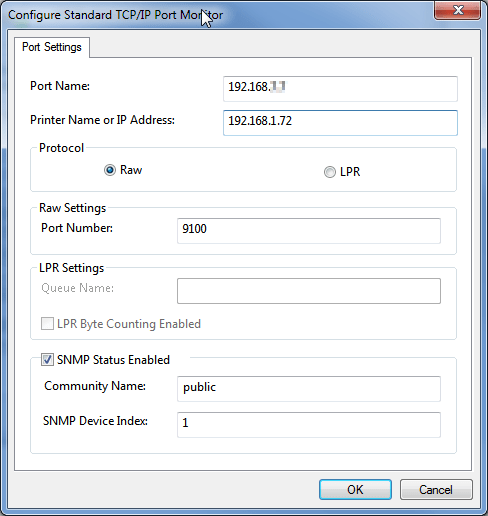
Importante: Es posible que no pueda cambiar el nombre del puerto, pero está bien, no es necesario.
Hacer clic Bien, aplicarentonces Bien de nuevo.
Y listo, haz una prueba de impresión para ver si funciona, reinicia tu computadora si es necesario. ¡Feliz impresión!
Consejo: Siempre intente instalar solo el controlador de la impresora y no todo el paquete de software, esto no solo evitará que los recursos de su computadora se desperdicien y la vuelvan más lenta, sino que también evitará otros posibles problemas. Si se siente seguro, desinstale el software de la impresora y simplemente instale los controladores de la impresora; si no, le enseñaré cómo hacerlo en un artículo posterior.
La conectividad de red es un problema común en la mayoría de los dispositivos que ofrecen funciones de red, como las impresoras. El problema de conectividad de red que aprendió a solucionar hoy ocurre porque, de forma predeterminada, la mayoría de los fabricantes eligen configurar las impresoras inalámbricas con una dirección IP dinámica, solo porque les resulta más fácil cuando deberían guiarlo a través de los pasos para configurar el dispositivo con una dirección estática. . Dirección IP. Pero ahora ya lo sabes y espero que no vuelvas a tener los mismos problemas.