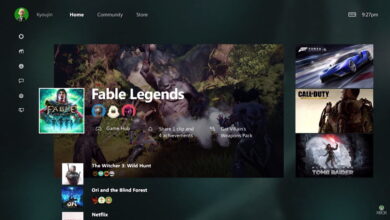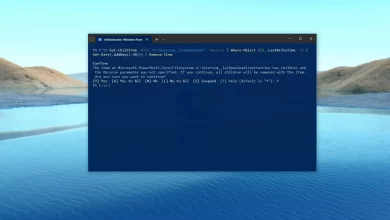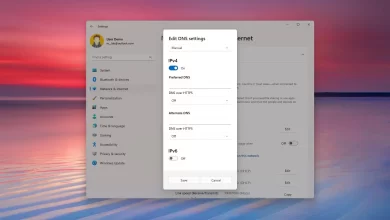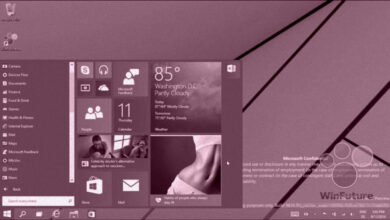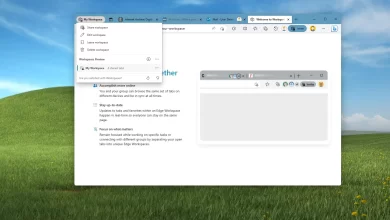Tener una contraseña segura es algo bueno, pero sería mejor si hubiera algo más fuerte. Bueno, para los usuarios de Google, el gigante de las búsquedas ha desarrollado una nueva característica de seguridad avanzada llamada Verificación en 2 pasoslo que hace que una cuenta de Google sea mucho más segura mediante el uso de una técnica más sofisticada que te ayuda a demostrar que eres el verdadero propietario de la cuenta.
¿Alguno de ustedes ha tenido la contraseña de su cuenta de correo electrónico comprometida o enviada spam? ¿O alguna vez ha iniciado sesión en su cuenta de Gmail u otros sitios web desde una computadora compartida? Hay muchos escenarios que pueden demostrar por qué es importante tomar las medidas necesarias para proteger su vida en línea. Cuando reutiliza la misma contraseña en varios sitios web, se vuelve más débil porque si uno de esos sitios es pirateado, su contraseña puede ser robada y utilizada para acceder a otras cuentas y recuperar mucha información importante que pueda tener, esto puede ser del sitio pirateado. sitio web en sí, su cuenta de correo electrónico, fotos y documentos privados.
La verificación en dos pasos, como su nombre indica, requiere dos formas diferentes de autenticar su cuenta, una es algo que usted sabe: su contraseña, y dos es algo que tiene: su teléfono. Google lo describe como un método mucho más parecido a un soporte en línea. sitio web: Introduzca un código además de su contraseña.
Es un paso más, pero con la verificación en dos pasos obtendrás una capa extra de seguridad en tu cuenta de Google (Gmail, Picasa, Google Docs, etc.). Después de configurar la autenticación de dos factores, si alguien roba o adivina su contraseña, esa persona no podrá iniciar sesión en su cuenta porque no puede completar el segundo paso que requiere su teléfono.
Cómo configurar la verificación en dos pasos sin tu cuenta de Google
Navega a tu Página de configuración de cuentas y haga clic en Uso de la verificación en dos pasos enlace. Si no ve el enlace, puede iniciar el proceso con él URL espacial.
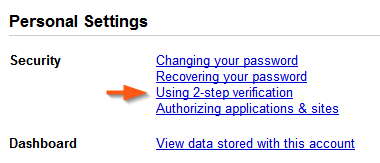
En la siguiente pantalla, haga clic en Configurar la verificación en dos pasos botón — tenga en cuenta que la configuración puede tardar hasta 15 minutos en registrarse —.
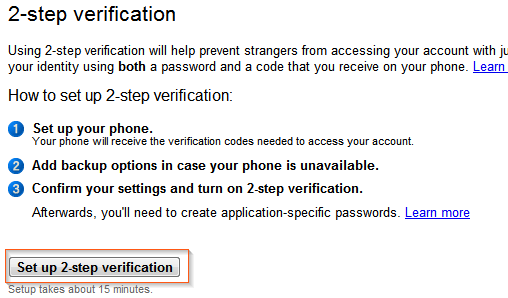
Luego sigue los pasos para elegir cómo recibir el código de verificación de dos pasos en tu teléfono. Puede recibir el código por mensaje de texto (SMS) o correo de voz a su teléfono fijo o móvil, o puede generar un código usando un La aplicación Google Authenticator en Android, BlackBerry y iPhone.
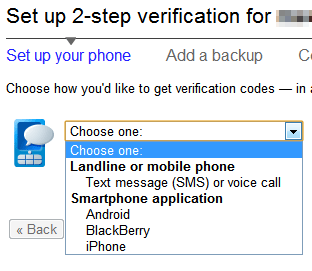
Ahora la pregunta es: ¿Cómo puedo iniciar sesión si mi teléfono no está disponible, lo pierdo o me lo roban? Para estas situaciones, la verificación en dos pasos ofrece dos opciones de respaldo para recibir códigos de verificación. El primero le brinda una lista de códigos que puede imprimir y la segunda opción de respaldo es agregar un número de teléfono de respaldo que puede usar si pierde el acceso a su teléfono principal, luego simplemente confirme y ¡listo!
La próxima vez que inicie sesión, diga a su cuenta de Gmail, ingresará su nombre de usuario y contraseña habituales, y en la siguiente pantalla ingrese el código de verificación generado por el teléfono.
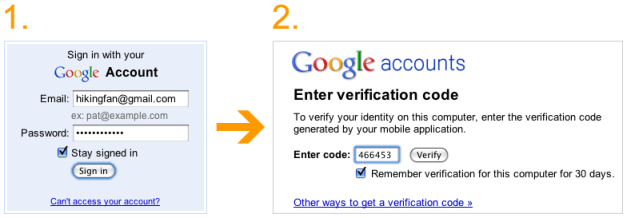
Una cosa más…
Dado que dispositivos como su teléfono inteligente y aplicaciones como Picasa Desktop y Microsoft Outlook no pueden solicitar su código de seguridad, tendrá que usar Contraseña específica de la aplicaciónen lugar de tu contraseña habitual, puedes generar estas contraseñas con Google y no te preocupes porque solo tienes que introducirlas una vez y tampoco tienes que recordarlas.
Para crear una contraseña específica de la aplicación, vaya a su Configuraciones personales la página de su cuenta de Google y esta vez haga clic en Autorización de aplicaciones y sitios.
Luego, ingrese el nombre de la aplicación para la cual está generando la contraseña y luego haga clic en Generar la contraseña.
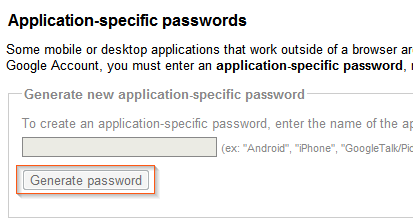
Ingresa la contraseña generada en tu app y ¡listo! — Puedes crear esta contraseña para cada app y revocarla en cualquier momento —.
Creo que aunque hay un paso adicional para iniciar sesión, vale la pena configurar la verificación de dos pasos en su cuenta de Google para que pueda estar un poco más seguro cuando usa servicios en línea y cuando usa una computadora compartida.