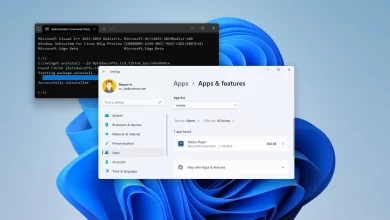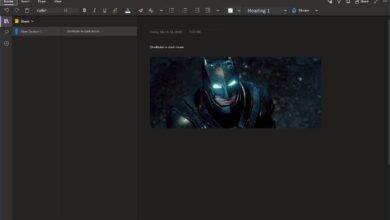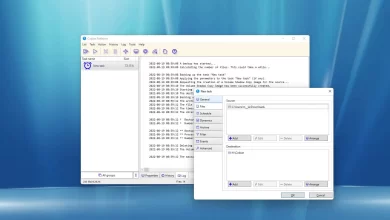Cómo eliminar automáticamente archivos con más de X días usando PowerShell

En Windows 10, Storage Sense es una función que libera espacio automáticamente cuando se queda sin espacio de almacenamiento. La característica funciona eliminando los archivos del sistema no deseados, aquellos archivos que han estado en la Papelera de reciclaje o en la carpeta Descargas durante más de un mes, y haciendo que el contenido de OneDrive que ha usado durante un tiempo solo esté en línea.
Si bien esta característica puede ser útil para controlar el espacio de almacenamiento, es limitada y no ofrece una opción para agregar manualmente diferentes ubicaciones para monitorear y eliminar archivos que no han cambiado en el último mes. Si almacena archivos sin importancia en una ubicación diferente, puede usar PowerShell y el Programador de tareas para monitorear y limpiar archivos en cualquier carpeta que tenga más de una cierta cantidad de días.
En esta guía, aprenderá los pasos para eliminar automáticamente los archivos que no se han modificado en el último mes o en una cantidad específica de días en Windows 10. (Estos pasos también deberían funcionar en Windows 11).
Importante: Se recomienda que pruebe el comando utilizando una carpeta temporal, ya que escribir el comando incorrecto puede eliminar los archivos incorrectos.
Elimine archivos de más de X días en Windows 10 desde PowerShell
Para eliminar archivos antiguos de una ubicación específica en Windows 10, siga estos pasos:
-
Abierto comenzar en Windows 10.
-
Buscar Windows PowerShellhaga clic derecho en el resultado y seleccione Ejecutar como administrador opción.
-
Escriba el siguiente comando para eliminar archivos que no hayan sido modificados en los últimos 30 días y presione ingresar:
Get-ChildItem –Path "C:\path\to\folder" -Recurse | Where-Object {($_.LastWriteTime -lt (Get-Date).AddDays(-30))} | Remove-ItemEn orden, cambia
"C:\path\to\folder"ruta con ubicación de carpeta y cambio-30para la antigüedad del archivo desde la última modificación.
Elimine automáticamente archivos con más de X días en Windows 10 desde el Programador de tareas
El comando anterior le permite eliminar archivos de una carpeta con más de 30 días de antigüedad, pero debe abrir PowerShell y ejecutar el comando manualmente cada vez que desee liberar espacio. Siempre puede automatizar el proceso creando un script y ejecutándolo en un programa específico utilizando el Programador de tareas.
Cree un script de PowerShell usando el Bloc de notas
Para crear un script de PowerShell para eliminar archivos que tengan más de X días en Windows 10, siga estos pasos:
-
Abierto comenzar.
-
Buscar Bloc y haga clic en el resultado superior para abrir la experiencia.
-
Copie y pegue el siguiente comando en un archivo de texto del Bloc de notas:
Get-ChildItem –Path "C:\path\to\folder" -Recurse | Where-Object {($_.LastWriteTime -lt (Get-Date).AddDays(-30))} | Remove-ItemEn el comando, cambie esto «C:\ruta\a\carpeta» la ruta con la ubicación de la carpeta y «-30» para la antigüedad del archivo desde la última modificación.
-
Seguir adelante Archivo El menú.
-
Elegir Guardar como opción.
-
Guarde el archivo usando limpieza.ps1 nombre y extensión.
Crear tarea usando el Programador de tareas
Para ejecutar automáticamente el script de PowerShell para eliminar archivos antiguos con el Programador de tareas, siga estos pasos:
-
Abierto comenzar.
-
Buscar Programador de tareas y haga clic en el resultado.
-
(Opcional) Haga clic con el botón derecho en la carpeta «Biblioteca del programador de tareas» y seleccione Archivo nuevo opción.
-
Confirme un nombre para la carpeta y haga clic en Bien botón.
-
Haga clic derecho en la carpeta y seleccione Crear tarea opción.
-
Confirme un nombre para la tarea en la configuración «Nombre».
-
En la pestaña «General», en la sección «Opciones de seguridad», seleccione «Ejecutar tanto si el usuario ha iniciado sesión como si no» opción. (Esta opción hará que la ventana de comandos no aparezca cuando la tarea se ejecute automáticamente).

-
Claro «No almacenar contraseña» opción.
-
Haga clic en la pestaña «Activadores».
-
Seguir adelante Nuevo botón.
-
Seleccionar «En la fecha prevista» opción en la configuración «Iniciar tarea».
-
En «Configuración», especifique cuándo ejecutar la tarea (p. ej., Oportuno, Diario, Semanal, Mensual). Cualquiera que sea la opción que seleccione, especifique comenzar ajustes a la derecha.
-
Seguir adelante Bien botón.

-
Seguir adelante Comportamiento pestaña.
-
Seguir adelante Nuevo Botón.
-
Seleccionar «Iniciar un programa» opción en la configuración «Acciones».
-
Escriba el siguiente comando en la configuración «Programa/secuencia de comandos»:
powershell.exe
-
Escriba el siguiente comando en la configuración «Agregar argumentos» y haga clic en Bien botón:
-ExecutionPolicy Bypass C:\path\to\cleanup.ps1
Cambiar «C:\ruta\a\limpieza.ps1» ruta con la ubicación del script de PowerShell que creó anteriormente para eliminar los archivos en el comando.

-
Seguir adelante ajustes pestaña.
-
Verifique las siguientes opciones:
- Permitir la ejecución de tareas bajo demanda.
- Ejecute la tarea lo antes posible después de que se pierda un inicio programado.
- Si la tarea falla, reinicie todo.
-
Seguir adelante Bien botón.
-
Confirme su nombre de usuario y contraseña administrativos (si corresponde).
-
Seguir adelante Bien botón.
Después de completar los pasos, el script de PowerShell se ejecutará según lo programado y eliminará los archivos que tengan más de la cantidad de días especificada. Recuerde no cambiar el nombre ni mover la carpeta a otra ubicación. De lo contrario, la tarea fallará.
Es posible que ganemos una comisión por compras usando nuestros enlaces para continuar brindando contenido gratuito. Información de la política de privacidad.
Todo el contenido de este sitio se proporciona sin garantía, expresa o implícita. Utilice cualquier información bajo su propio riesgo. Siempre haga una copia de seguridad de su dispositivo y sus archivos antes de realizar cualquier cambio. Información de la política de privacidad.