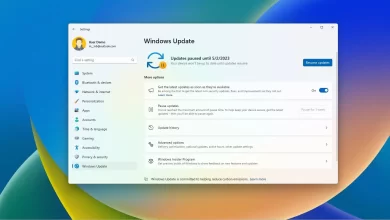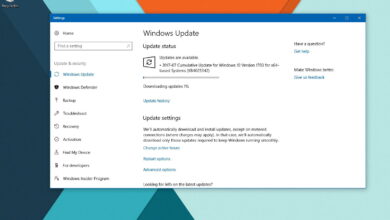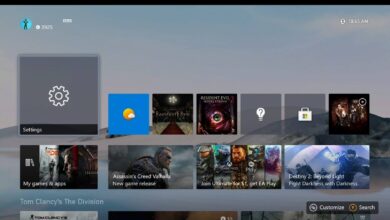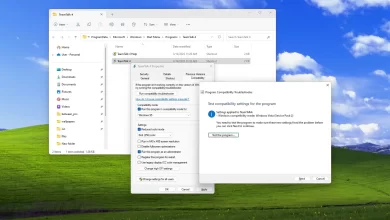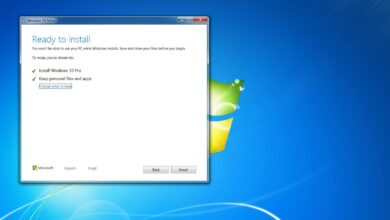Cómo excluir archivos y carpetas copiados usando Robocopy en Windows 11, 10

En Windows 11 (o 10), Robocopy (Robust File Copy) es una poderosa herramienta de administración de archivos de línea de comandos con muchas opciones para transferir archivos y carpetas a otra ubicación de manera más rápida y confiable que el Explorador de archivos.
Sin embargo, de forma predeterminada, Robocopy transfiere todo a una ruta específica, lo que puede no ser ideal en todos los escenarios, ya que puede tener ciertos archivos y carpetas en una ubicación que no desea copiar. Sin embargo, la herramienta incluye al menos dos opciones, que puede usar para excluir archivos y carpetas de un proceso de copia.
En esta guía, aprenderá los pasos para copiar datos usando Robocopy en Windows 10 (o Windows 11), excluyendo aquellos archivos y carpetas que no necesita transferir.
Excluir la carpeta usando Robocopy
Para excluir una carpeta mientras copia con Robocopy, siga estos pasos:
-
Abierto comenzar en Windows 11.
-
Buscar solicitud de pedidohaga clic derecho en el resultado y seleccione Ejecutar como administrador opción.
-
Escriba el siguiente comando para copiar archivos y carpetas, excluyendo una carpeta específica, a otra ubicación y presione ingresar:
robocopy C:\source\folder\path\ D:\destination\folder\path\ /E /Z /ZB /R:5 /W:5 /TBD /NP /V /XD "C:\source\folder\path\to\exclude-folder"

Este ejemplo excluye una carpeta específica usando Robocopy:
robocopy C:\source\folder\path\ D:\destination\folder\path\ /E /Z /ZB /R:5 /W:5 /TBD /NP /V /XD exclude-folder-1
Este ejemplo excluye una carpeta usando la opción comodín de Robocopy:
robocopy C:\source\folder\path\ D:\destination\folder\path\ /E /Z /ZB /R:5 /W:5 /TBD /NP /V /XD exclude-fold*
Este ejemplo excluye múltiples carpetas usando Robocopy:
robocopy C:\source\folder\path\ D:\destination\folder\path\ /E /Z /ZB /R:5 /W:5 /TBD /NP /V /XD "C:\source\folder\path\to\exclude-folder-1" "C:\source\folder\path\to\exclude-folder-2"
Después de completar los pasos, los datos se copiarán en el destino, excepto las carpetas especificadas en el comando (exclude_folder_file_robocopy) que se excluirán.
Excluir el archivo usando Robocopy
Para excluir un archivo mientras se copia con Robocopy, siga estos pasos:
-
Abierto comenzar.
-
Buscar solicitud de pedidohaga clic derecho en el resultado y seleccione Ejecutar como administrador opción.
-
Escriba el siguiente comando para copiar archivos y carpetas, excluyendo un archivo específico, a otra ubicación y presione ingresar:
robocopy C:\source\folder\path\ D:\destination\folder\path\ /E /Z /ZB /R:5 /W:5 /TBD /NP /V /XF "C:\source\folder\path\to\folder\filename.extension"

Este ejemplo excluye un archivo que usa Robocopy:
robocopy C:\source\folder\path\ D:\destination\folder\path\ /E /Z /ZB /R:5 /W:5 /TBD /NP /V /XF filename-1.extension
Este ejemplo excluye un archivo que usa la opción comodín de Robocopy:
robocopy C:\source\folder\path\ D:\destination\folder\path\ /E /Z /ZB /R:5 /W:5 /TBD /NP /V /XF filena*
Este ejemplo excluye múltiples archivos usando la opción Robocopy:
robocopy C:\source\folder\path\ D:\destination\folder\path\ /E /Z /ZB /R:5 /W:5 /TBD /NP /V /XF "C:\source\folder\path\to\folder\filename-1.extension" "C:\source\folder\path\to\folder\filename-2.extension
Después de completar los pasos, Robocopy copiará todos los archivos y carpetas en una ubicación específica, excluyendo los archivos que especificó en el comando usando /XF cambiar.
Excluir archivos y carpetas usando Robocopy
Para excluir un archivo y una carpeta usando Robocopy, siga estos pasos:
-
Abierto comenzar.
-
Buscar solicitud de pedidohaga clic derecho en el resultado y seleccione Ejecutar como administrador opción.
-
Escriba el siguiente comando para copiar los archivos y carpetas, excluyendo ciertos archivos y carpetas, a otra unidad y presione ingresar:
robocopy C:\source\folder\path\ D:\destination\folder\path\ /E /Z /ZB /R:5 /W:5 /TBD /NP /V /XD "C:\source\folder\path\to\exclude-folder" /XF "C:\source\folder\path\to\folder\filename.extension"

Después de completar los pasos, todo el contenido se copiará en la nueva ubicación, excepto aquellos archivos y carpetas que excluyó en el comando usando /XD y /XF interruptores
Interruptores de comando Robocopy
Robocopy tiene muchas opciones, y en el comando presentado en esta guía, usamos los siguientes interruptores para copiar datos, excluyendo ciertos archivos y carpetas.
- /E- Copie los subdirectorios, incluidos los vacíos.
- /Z- Copie los archivos al modo de arranque.
- /ZB- Utilice el modo de reinicio. Si se deniega el acceso, utilice el modo de respaldo.
- /R:5 — Vuelva a intentarlo 5 veces (puede especificar otro número, el valor predeterminado es 1 millón).
- /W:5 — Espere 5 segundos antes de volver a intentarlo (puede seleccionar otro número, el valor predeterminado es 30 segundos).
- /TBD — Espere a que se definan los nombres de los recursos compartidos (reintentar error 67).
- /NP- Sin progreso: no mostrar el porcentaje copiado.
- /V— Produce resultados detallados, mostrando los archivos omitidos.
- /XD— Excluye las carpetas que coinciden con la ruta y el nombre de la carpeta.
- /XF— Excluye los archivos que coinciden con la ubicación y el nombre del archivo.
Los interruptores más importantes en este comando son /XD que le permite excluir carpetas y /XF, que puede utilizar para excluir archivos. Las otras opciones son opcionales, pero debe usar estas opciones como lo haría en cualquier proceso de copia estándar usando Robocopy.
Es posible que ganemos una comisión por compras usando nuestros enlaces para continuar brindando contenido gratuito. Información de la política de privacidad.
Todo el contenido de este sitio se proporciona sin garantía, expresa o implícita. Utilice cualquier información bajo su propio riesgo. Siempre haga una copia de seguridad de su dispositivo y sus archivos antes de realizar cualquier cambio. Información de la política de privacidad.