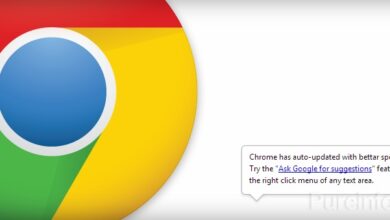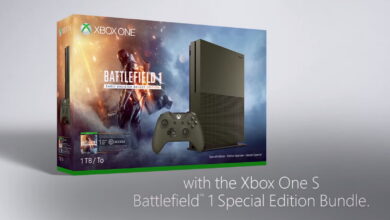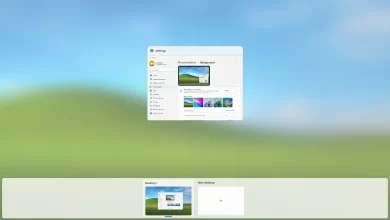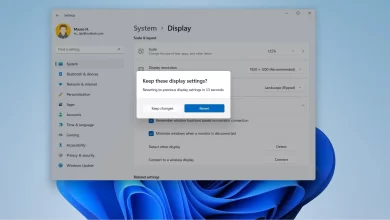Cómo ejecutar una aplicación antigua en modo de compatibilidad en Windows 11

- Para ejecutar una aplicación antigua en modo de compatibilidad en Windows 11, abra el comenzar busque la aplicación, haga clic derecho y seleccione «Abrir localización de archivo,» haga clic derecho en el ejecutable y elija «Propiedades,» y en la pestaña «Compatibilidad», marca «Ejecutar este programa en modo de compatibilidad» y seleccione el modo (Windows 95, 98, XP, Vista, 7 u 8).
En Windows 11, puede ejecutar aplicaciones antiguas diseñadas para la versión anterior del sistema operativo mediante el modo de compatibilidad, y esta guía le indicará cómo hacerlo.
Aunque puede instalar y ejecutar prácticamente cualquier aplicación en Windows 11, a veces un programa diseñado para una versión anterior de Windows puede negarse a ejecutarse correctamente por varios motivos. Si tiene una aplicación antigua que tiene problemas de compatibilidad con Windows 11, puede usar la función de «modo de compatibilidad» para mitigar los problemas y ejecutar el programa.
El «Modo de compatibilidad» es una función que emula el entorno de un sistema anterior para ejecutar aplicaciones diseñadas para una versión anterior del sistema operativo. Por lo general, una versión más nueva de Windows se crea teniendo en cuenta la compatibilidad con versiones anteriores. Sin embargo, si el programa se desarrolló de manera deficiente o se basó en componentes o tecnología específicos, es posible que no funcione en Windows 11 o posterior.
Esta guía le enseñará los pasos para ejecutar un programa antiguo en modo de compatibilidad en Windows 11.
Ejecute programas antiguos en Windows 11 usando el modo de compatibilidad
En Windows 11, puede habilitar el modo de compatibilidad para un programa antiguo al menos de dos maneras, manual y automáticamente.
Modo de compatibilidad manual
Para configurar una aplicación antigua para que se ejecute en Windows 11, siga estos pasos:
-
Abierto comenzar en Windows 11.
-
Busque la aplicación anterior, haga clic derecho en el resultado superior y seleccione «Abrir localización de archivo» opción.
-
Haga clic derecho en la aplicación (ejecutable) y elija propiedad opción.

-
Seguir adelante Compatibilidad pestaña.
-
Échale un vistazo «Ejecutar este programa en modo de compatibilidad» en la configuración «Modo de compatibilidad» y seleccione el modo de compatibilidad que incluye Windows 95, 98, XP, Vista, 7 u 8.

-
(Opcional) Verificar «Modo de color bajo» opción y elija una de las opciones disponibles, 8 o 16 bits. Nota rápida: solo utilizará esta función si el problema está relacionado con los gráficos.
-
(Opcional) Verificar «Funciona a una resolución de pantalla de 640 x 480» opción si el programa fue diseñado para pantallas de tecnología antigua.
-
(Opcional) Verificar «Ejecutar este programa como administrador» opción si la aplicación no funciona con permisos estándar.
-
Seguir adelante aplicar botón.
-
Seguir adelante Bien botón.
Después de completar los pasos, la aplicación debería poder ejecutarse normalmente sin problemas ni bloqueos.
Modo de compatibilidad automática
Para usar el solucionador de problemas de compatibilidad para hacer que un programa antiguo sea compatible con Windows 11, siga estos pasos:
-
Abierto comenzar.
-
Busque la aplicación anterior, haga clic derecho en el resultado superior y seleccione «Abrir localización de archivo» opción.
-
Haga clic derecho en la aplicación (ejecutable) y elija propiedad opción.

-
Seguir adelante Compatibilidad pestaña.
-
Seguir adelante «Ejecutar el depurador de compatibilidad» botón.

-
Seguir adelante «Prueba la configuración recomendada» opción.

-
Seguir adelante «Probar el programa» botón.

-
Confirme que el programa anterior funciona según lo previsto en Windows 11.
-
Seguir adelante «Sí, guarde esta configuración para este programa» opción. O haga clic en «No, inténtalo de nuevo usando una configuración diferente» opción si la aplicación aún no funciona correctamente.
Después de completar los pasos, el programa anterior debería poder funcionar normalmente en Windows 11.
Alternativamente, puede ejecutar el depurador desde ajustes > Sistema > Solucionar problemas> Otras soluciones de solución de problemasseguir adelante «Correr» para la opción «Solucionador de problemas de compatibilidad de programas», seleccione el programa y continúe con el asistente para habilitar el modo de compatibilidad.
Si bien esta característica debería hacer que prácticamente cualquier aplicación sea compatible con el sistema operativo, no siempre es así. Si necesita continuar ejecutando una aplicación diseñada para una versión anterior de Windows, considere crear una máquina virtual con la versión requerida del sistema operativo y luego instalar el programa anterior para una mejor compatibilidad.
Es posible que ganemos una comisión por compras usando nuestros enlaces para continuar brindando contenido gratuito. Información de la política de privacidad.
Todo el contenido de este sitio se proporciona sin garantía, expresa o implícita. Utilice cualquier información bajo su propio riesgo. Siempre haga una copia de seguridad de su dispositivo y sus archivos antes de realizar cualquier cambio. Información de la política de privacidad.