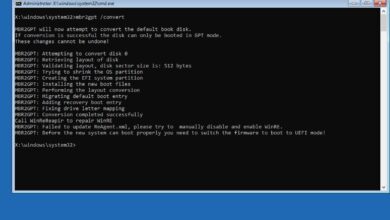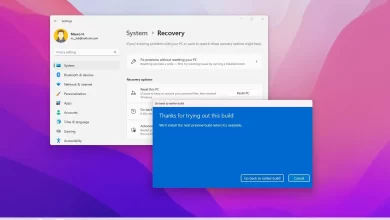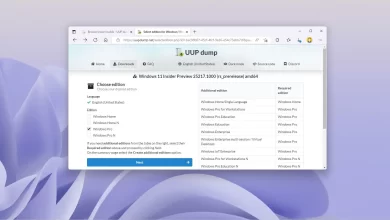Cómo instalar el Subsistema de Windows para Linux (WSL) en Windows 11

- Para instalar WSL en Windows 11, abra PowerShell o Símbolo del sistema (administrador), ejecute «wsl –instalar” comando y reinicie su computadora.
- El comando instalará WSL junto con su distribución de Ubuntu.
- O bien, para instalar WSL con una distribución específica, ejecute «wsl –install -d DISTRO-NOMBRE» dominio.
- O bien, para instalar WSL desde Microsoft Store, habilite la función «Plataforma de máquina virtual» y luego descargue la aplicación WSL desde la Tienda.
En Windows 11, Microsoft ha simplificado el proceso de instalación del Subsistema de Windows para Linux 2 (WSL) en un solo comando para descargar e instalar todos los componentes necesarios, que incluyen la plataforma de la máquina virtual y las aplicaciones de la GUI de Linux.
Además, el comando también instala la última distribución de Ubuntu de forma predeterminada. Si prefiere otra distribución de Linux, puede agregar una opción al comando para instalar cualquiera de las distribuciones compatibles. Además del nuevo proceso rápido y sencillo, también encontrará otra manera de facilitar la actualización de su kernel con un solo comando.
Esta guía le enseñará los pasos simples para instalar la plataforma WSL en su computadora. Además, describiremos los pasos para actualizar el kernel de Linux en Windows 11.
Instalar WSL en Windows 11
Para instalar WSL (Subsistema de Windows para Linux) en Windows 11 desde la línea de comandos, siga estos pasos:
-
Abierto comenzar en Windows 11.
-
Buscar solicitud de pedido (o Potencia Shell), haga clic derecho en el resultado superior y seleccione Ejecutar como administrador opción.
-
Escriba el siguiente comando para instalar WSL en Windows 11 y presione ingresar:
wsl --install
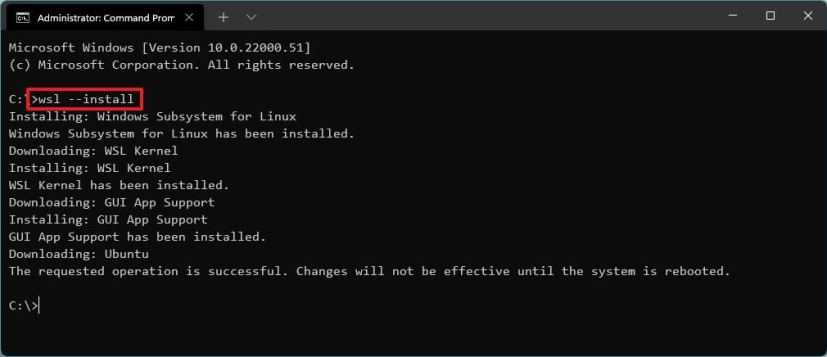
-
Reinicie su computadora para completar la instalación de WSL en Windows 11.
-
Continúe configurando su distribución de Linux según sea necesario.
Después de completar los pasos, los componentes necesarios de Linux se instalarán automáticamente en Windows 11 y la última versión de la distribución Ubuntu Linux.
Instalar WSL con distribución específica en Windows 11
Si prefiere otra versión de Linux, el comando WSL2 incluye una opción para ver y seleccionar otra distribución.
Para instalar WSL con una distribución específica en Windows 11, siga estos pasos:
-
Abierto comenzar.
-
Buscar solicitud de pedidohaga clic derecho en el resultado superior y seleccione Ejecutar como administrador opción.
-
Escriba el siguiente comando para ver una lista de las distribuciones de WSL disponibles que puede instalar en Windows 11 y presione ingresar:
wsl --list --online
Nota rápida: Puede instalar Ubuntu, Debian, Kali Linux, openSUSE y SUSE Linux Enterprise Server.
-
Escriba el siguiente comando para instalar WSL con una distribución específica en Windows 11 y presione ingresar:
wsl --install -d DISTRO-NAME
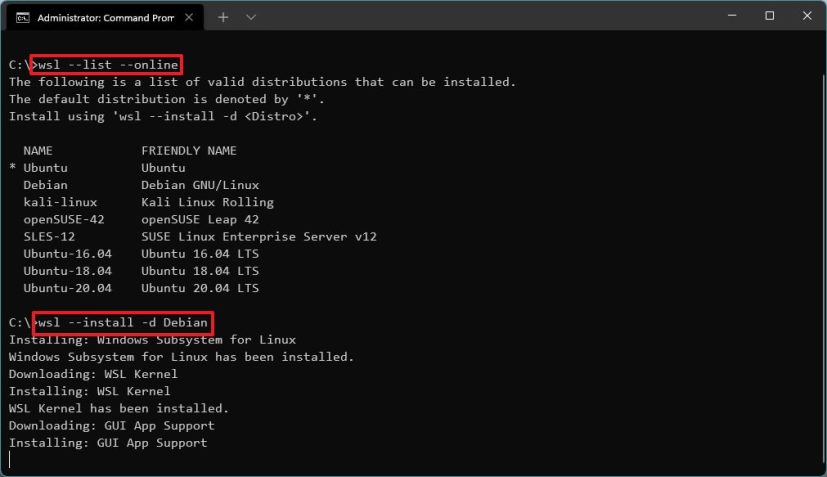
En el pedido, no olvides reemplazar «NOMBRE DE LA DISTRIBUCIÓN» con el nombre de la distribución que desea instalar, como por ejemplo Debian.
-
Reinicie su computadora para completar la instalación de WSL en Windows 11.
-
Continúe configurando su distribución de Linux según sea necesario.
Después de completar los pasos, los componentes del Subsistema de Windows para Linux 2 se instalarán con la distribución de Linux que especificó.
Actualice el kernel WSL en Windows 11
Para actualizar el kernel de WSL desde el símbolo del sistema, siga estos pasos:
-
Abierto comenzar.
-
Buscar solicitud de pedidohaga clic derecho en el resultado superior y seleccione Ejecutar como administrador opción.
-
Escriba el siguiente comando para actualizar el kernel de WSL en Windows 11 y presione ingresar:
wsl --update
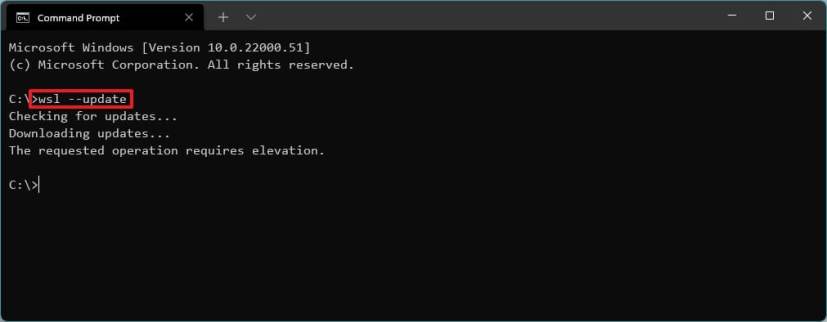
Después de completar los pasos, si hay una actualización disponible, se descargará e instalará en su computadora.
Instalar WSL desde Microsoft Store
También puede descargar todos los componentes empaquetados en una aplicación desde Microsoft Store. La ventaja de usar este enfoque es que la función se ejecutará de forma aislada de Windows 11 y las actualizaciones estarán disponibles a través de Microsoft Store sin esperar a que la próxima versión del sistema operativo instale la versión más reciente.
Para instalar WSL desde Microsoft Store, siga estos pasos:
1. Habilitar plataforma de máquina virtual
-
Abierto comenzar.
-
Buscar Activar o desactivar las características de windows y haga clic en el resultado superior para abrir la aplicación.
-
Échale un vistazo Plataforma de máquina virtual opción.
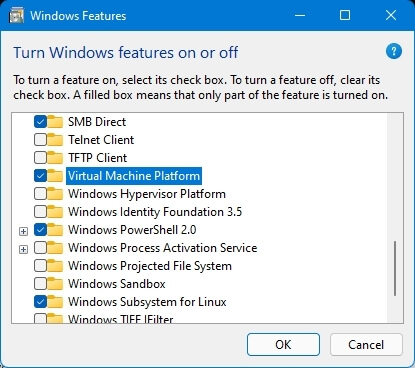
-
Seguir adelante Bien botón.
-
Seguir adelante Reiniciar botón.
Después de completar los pasos, puede descargar la aplicación desde Microsoft Store.
2. Instale la aplicación Subsistema de Windows para Linux
-
Abierto El subsistema de Windows para Linux página de la tienda.
-
Seguir adelante Lograr botón.
-
Seguir adelante Abierto botón.
-
Seguir adelante Lograr botón de nuevo.
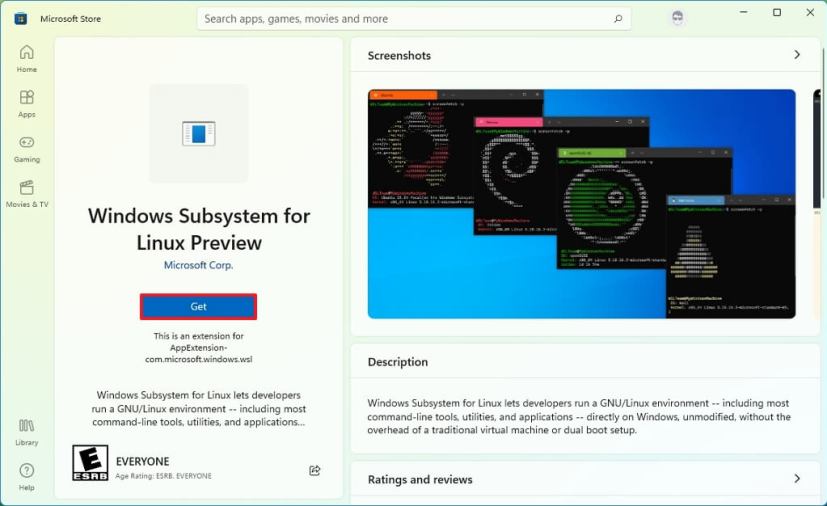
3. Instala tu distribución de Linux
-
Abierto Tienda de Microsoft la aplicación.
-
Busque la distribución de Linux. P.ej, Debian.
-
Seguir adelante Lograr botón.
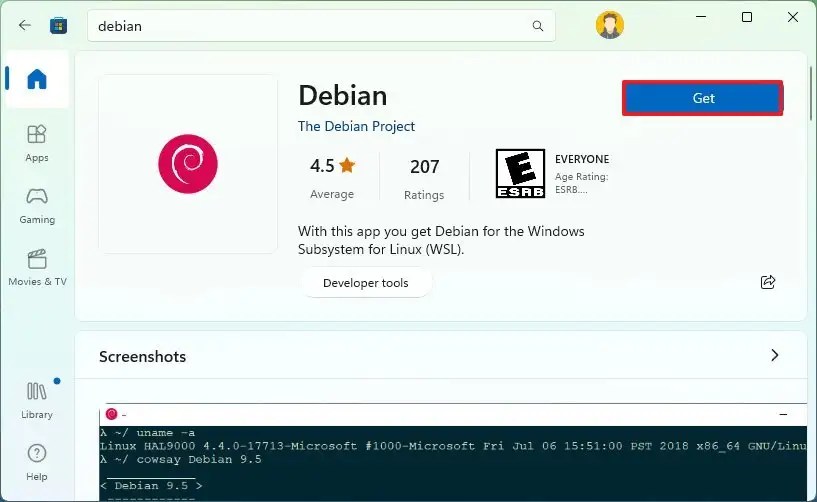
-
Seguir adelante Abierto botón.
Después de completar los pasos, WSL se instalará en Windows 11, incluida la compatibilidad con las aplicaciones de GUI de Linux y la distribución de Linux.
Es posible que ganemos una comisión por compras usando nuestros enlaces para continuar brindando contenido gratuito. Información de la política de privacidad.
Todo el contenido de este sitio se proporciona sin garantía, expresa o implícita. Utilice cualquier información bajo su propio riesgo. Siempre haga una copia de seguridad de su dispositivo y sus archivos antes de realizar cualquier cambio. Información de la política de privacidad.