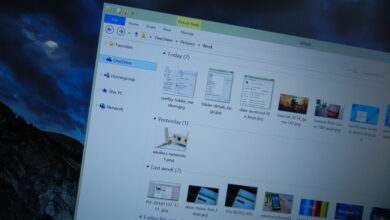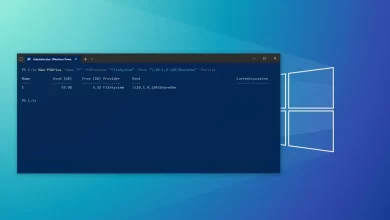Convierta la unidad MBR a GPT para habilitar UEFI y arranque seguro para Windows 11
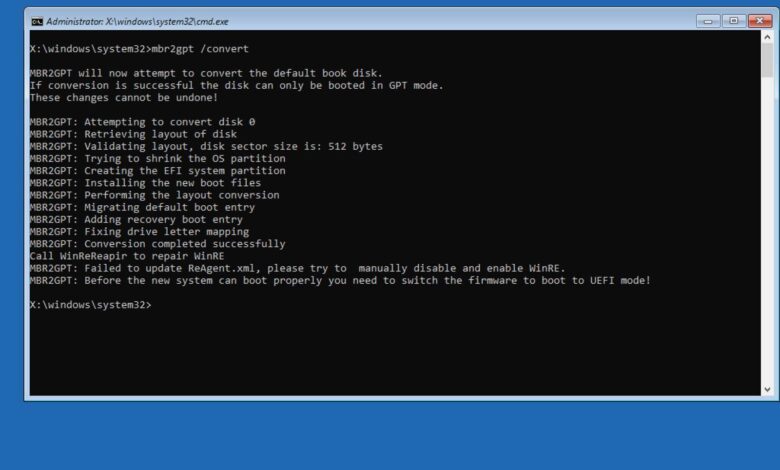
Si planea actualizar a Windows 11 y habilitar el arranque seguro, su computadora probablemente dejará de arrancar porque su disco duro usa la tabla de particiones Master Boot Record (MBR) en lugar de la tabla de particiones GUID (GPT), que es un requisito para usar Windows en modo UEFI (Interfaz de firmware extensible unificada) y habilite el Arranque seguro.
Esto no es un problema si está a punto de realizar una instalación limpia porque su configuración anterior se borrará, pero será un problema cuando intente realizar una actualización en el lugar porque desea conservar sus archivos, configuraciones y aplicaciones. Sin embargo, hay una solución fácil. Windows 10 incluye una herramienta conocida como mbr2gpt que le permite convertir una unidad usando una partición MBR a GPT y puede acceder a ella desde el entorno de Opciones avanzadas.
En esta guía, aprenderá los pasos para convertir una unidad usando MBR a GPT para cambiar correctamente de BIOS a UEFI y habilitar el Arranque seguro para actualizar una configuración de Windows 10 a Windows 11.
Convierta la unidad MBR a GPT en Windows 10
Si ya cambió a UEFI y habilitó el Arranque seguro, debe volver al BIOS anterior para permitir que su dispositivo arranque nuevamente en Windows 10. Puede seguir los mismos pasos que usó antes. Luego, debe iniciar su dispositivo en un entorno de inicio avanzado para convertir la unidad MBR a GPT usando mbr2gpt herramienta de línea de comandos. La forma más fácil de abrir la configuración de recuperación es usar la aplicación Configuración, pero hay algunas otras formas de acceder al entorno.
1. Vaya a Inicio avanzado
Para acceder al inicio avanzado, siga estos pasos:
-
Abierto ajustes.
-
Haga clic en Actualización y seguridad.
-
Haga clic en Recuperación.
-
En la sección «Inicio avanzado», haga clic en Reiniciar botón.
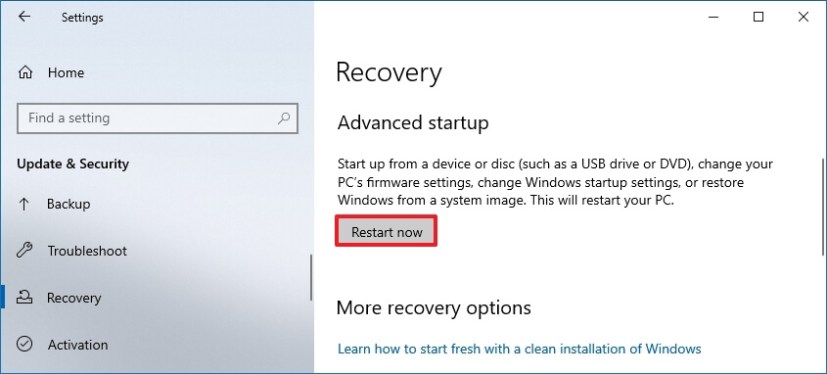
Después de completar los pasos, esta acción lo desconectará inmediatamente de su sesión actual para acceder a la experiencia de inicio.
2. Convierta la unidad MBR a GPT con la herramienta mbr2gpt
Para convertir una unidad usando MBR a GPT, siga estos pasos:
-
Haga clic en Solucionar problemas.
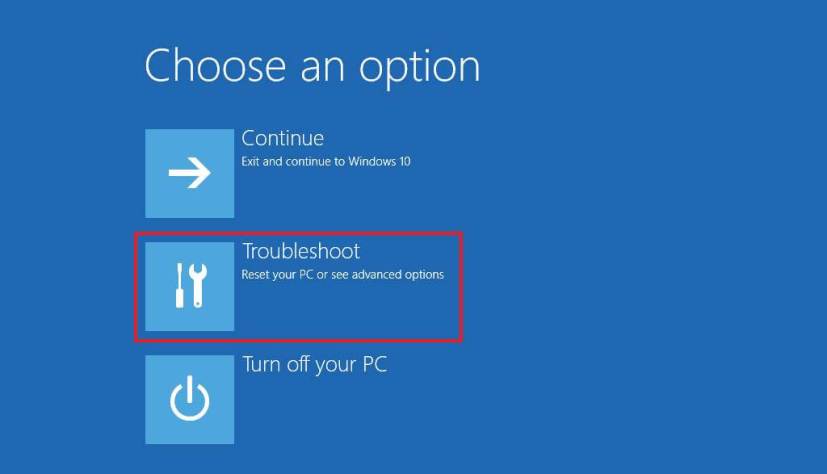
-
Haga clic en Opciones avanzadas.
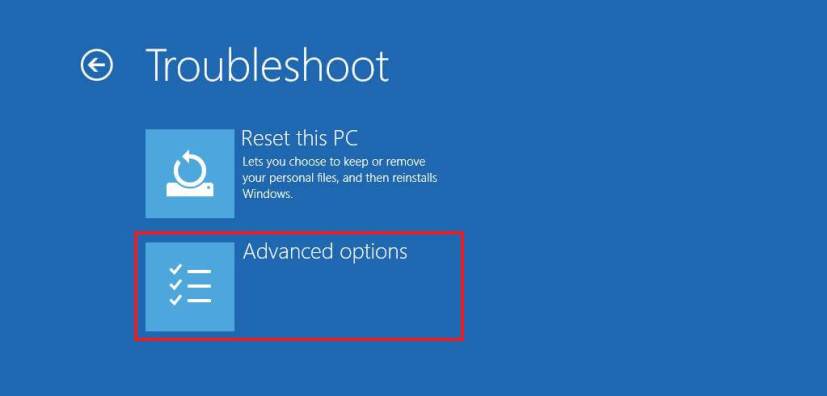
-
Seguir adelante solicitud de pedido opción.
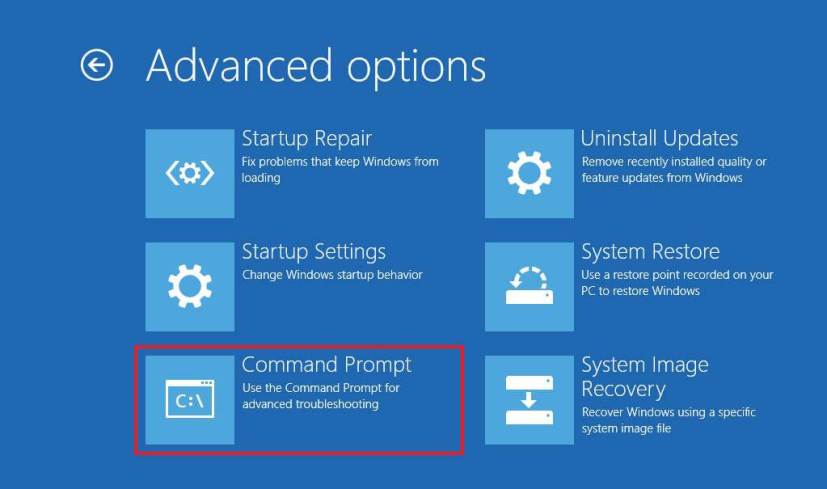
-
Seleccione su cuenta de administrador e inicie sesión con sus credenciales (si corresponde).
-
Escriba el siguiente comando para validar que la unidad se puede convertir y presione ingresar:
mbr2gpt /validate
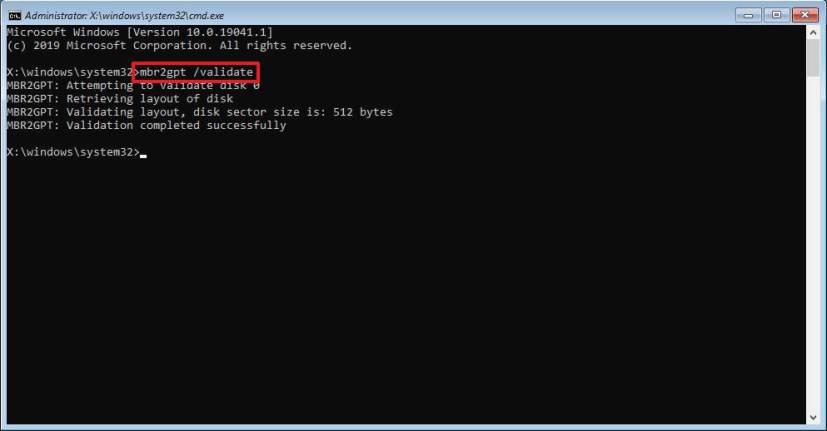
-
Escriba el siguiente comando para convertir la unidad de su sistema a GPT desde MBR y presione ingresar:
mbr2gpt /convert
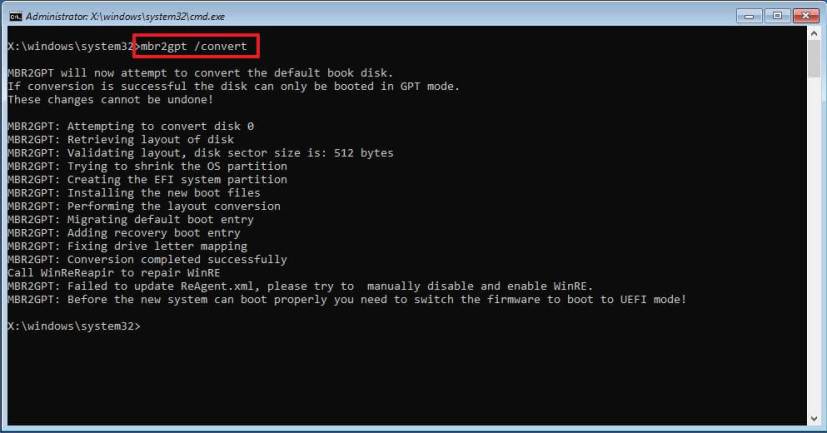
-
Escribe el siguiente comando para cerrar la consola y presiona ingresar:
exit
-
Seguir adelante Apaga la computadora opción.
cuando usas mbr2gpt herramienta de línea de comandos, solo la unidad del sistema se convertirá a GPT, a menos que se cambie el comando y se especifique qué unidades convertir.
Lo último que queda por hacer es cambiar al modo de firmware a UEFI y luego habilitar el arranque seguro para cumplir con todos los requisitos de Windows 11.
3. Cambie de BIOS a UEFI y habilite el Arranque seguro
Para cambiar de BIOS a UEFI y habilitar el Arranque seguro para Windows 11, siga estos pasos:
-
Inicie el firmware.
Nota rápida: Los pasos para acceder y cambiar la configuración del firmware variarán según el fabricante e incluso el modelo de computadora. Se recomienda consultar el sitio de soporte del fabricante del dispositivo para obtener detalles más específicos. Sin embargo, generalmente puede acceder al firmware durante el arranque presionando el botón Eliminar, Esco uno de Función llaves.
-
Navegar a secuencia de inicio, avanzadoo botas página de configuración, dependiendo de la placa base.
-
Deshabilitar herencia BIOS y activar UEFI módulo.
-
Navegar a avanzado, Seguridado botas página de configuración, dependiendo de la placa base.
-
Seleccione la opción «Arranque seguro» y elija Activado opción.
Una vez que haya completado los pasos, su computadora debería iniciarse normalmente nuevamente, lo que le permitirá continuar con el proceso de actualización a Windows 11 con UEFI y Arranque seguro habilitados.
Es posible que ganemos una comisión por compras usando nuestros enlaces para continuar brindando contenido gratuito. Información de la política de privacidad.
Todo el contenido de este sitio se proporciona sin garantía, expresa o implícita. Utilice cualquier información bajo su propio riesgo. Siempre haga una copia de seguridad de su dispositivo y sus archivos antes de realizar cualquier cambio. Información de la política de privacidad.