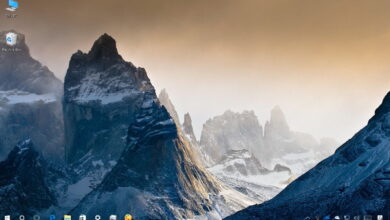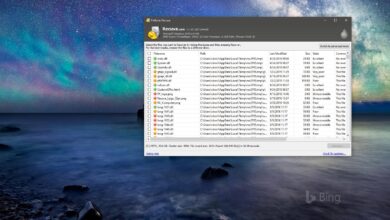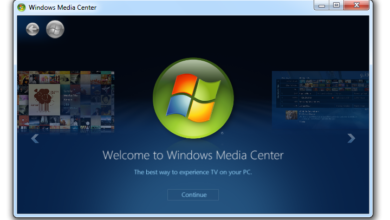8 Things to do before installing Windows 11

Windows 11 is a massive overhaul, which means you must prepare your computer before installing it to ensure everything goes smoothly.
Although Windows 11 is based on Windows 10, no matter the release on your laptop or desktop computer, the upgrade process will require complete reinstallation, which means there is a good chance of problems before and after the installation. However, if you prepare your system before the installation, you will minimize the chances of issues and will have a way to recover quickly if something wrong happens.
This guide will highlight several tips to prepare your computer for a successful Windows 11 upgrade.
Prepare PC to install Windows 11
If you plan to upgrade to Windows 11 (version 22H2) from Windows 10, there are several things you want to do before beginning the process manually, like checking hardware compatibility, enabling required security features, creating a backup of the current setup, and more.
1. Check if PC will run Windows 11
Although Windows 11 is a free upgrade for existing Windows 10 computers, it doesn’t mean that your device is compatible. The new operating system has increased the minimum system requirements, which means confirming whether your computer’s hardware meets the requirements is among the first things you want to do before proceeding with the installation.
To check if a computer is compatible with Windows 11, use these steps:
-
Save the WindowsPCHealthCheckSetup.msi file on your computer.
-
Click the “I accept the terms in the License Agreement” option.
-
Click the Install button.
-
Check the “Open Windows PC Health Check” option.

-
Click the Finish button.
-
Under the “Introducing Windows 11” section, click the Check now button.
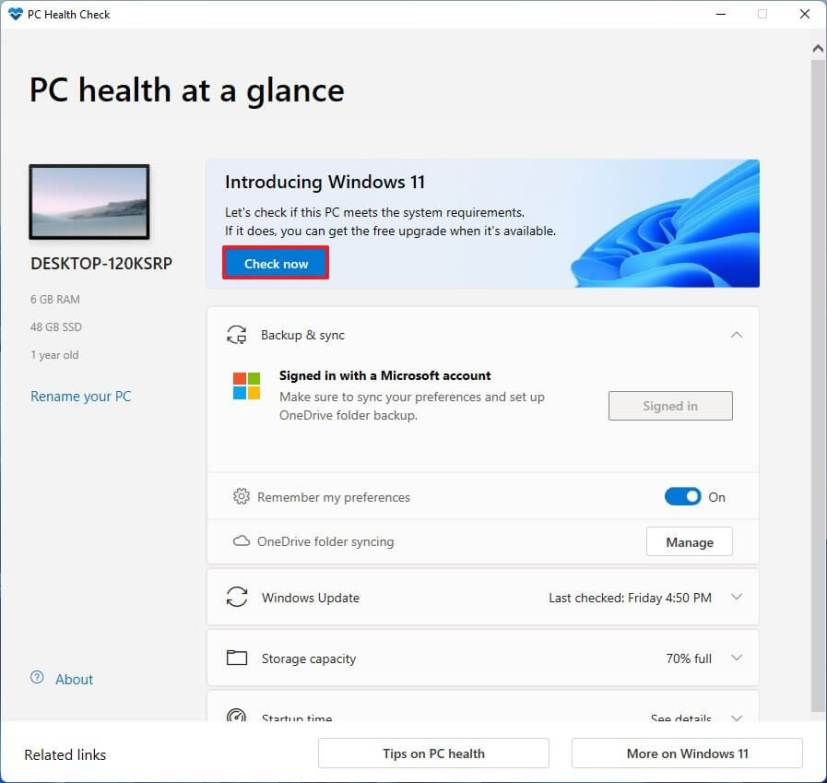
-
(Optional) Click the “See all results” button to view a list of the components that passed the compatibility.

-
(Optional) Click the Deice specifications button.
Once you complete the steps, if the hardware is compatible, you will receive a message confirming you can upgrade to the new version. If the hardware isn’t compatible, you will get a message detailing why the device can run version 22H2.
2. Enable TPM 2.0 on the BIOS
Windows 11 requires Trusted Platform Module (TPM) version 2.0 chip to provide better security. If the device doesn’t have this feature, you won’t be able to proceed with the in-place upgrade or clean installation.
To enable TPM 2.0 to pass the Windows 11 requirements check, use these steps:
-
Open Settings.
-
Click on Update & Security.
-
Click on Recovery.
-
Under the “Advanced startup” section, click the Restart now button.
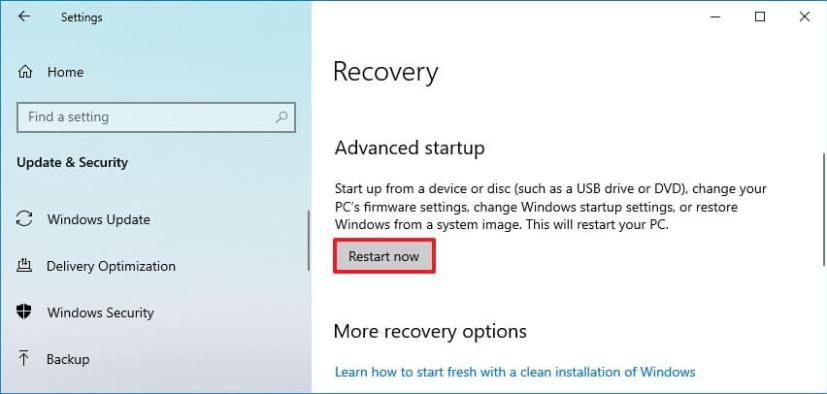
-
Click on Troubleshoot.

-
Click on Advanced options.
-
Click the “UEFI Firmware settings” option.
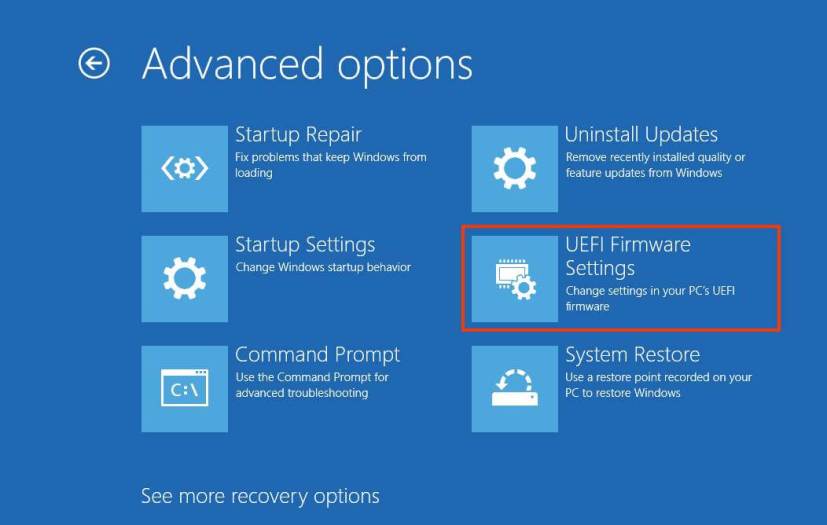
-
Click the Restart button.
-
Click the advanced, security, or boot settings page, depending on the motherboard.
-
Select the TPM 2.0 option and choose the Enabled option.

If the computer does not have a TPM 2.0 chip, and you have an AMD processor, the module is likely built into the processor, and the option will be available as “fTPM” (firmware-based TPM 2.0) or “AMD fTPM switch.” If the device is an Intel-based system, the security feature will be available as Platform Trust Technology (PTT).
If the device does not have a TPM option, and this is a custom build, you may be able to purchase a module to add the support. However, consult the motherboard’s manufacturer’s website to confirm the support exists.
After you complete the steps, the Windows 11 check should pass, allowing you to upgrade the computer to the new OS.
3. Enable Secure Boot on the BIOS
Secure Boot is another security feature that is required to install Windows 11. This module ensures that the computer can boot only using the software that the manufacturer trusts.
If your device is using the legacy BIOS (Basic Input Output System), you need first need to convert the MBR (Master Boot Record) drive to GPT (GUID Partition Table) and then switch to UEFI (Unified Extensible Firmware Interface) mode and enable Secure Boot. Otherwise, the computer will no longer boot if you enable the newer firmware. If you are trying to perform a clean installation, you can skip the convention, but if you are trying to upgrade from the Windows 10 desktop, this is a requirement.
To enable Secure Boot before installing Windows 11 (version 21H2), use these steps:
-
Open Settings.
-
Click on Update & Security.
-
Click on Recovery.
-
Under the “Advanced startup” section, click the Restart now button.
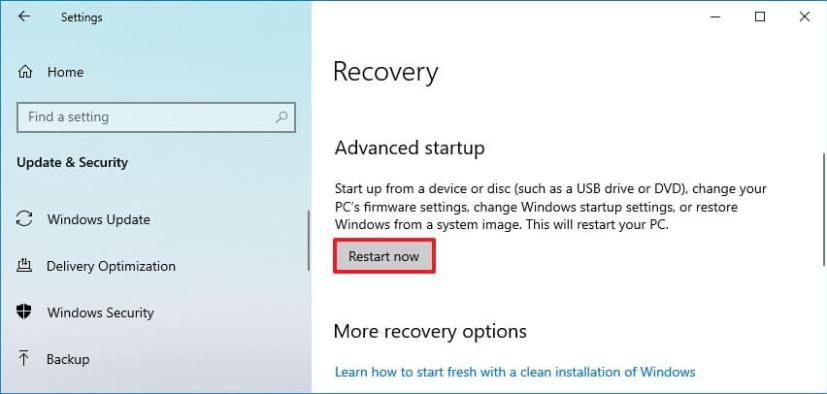
-
Click on Troubleshoot.

-
Click on Advanced options.
-
Click the “UEFI Firmware settings” option.
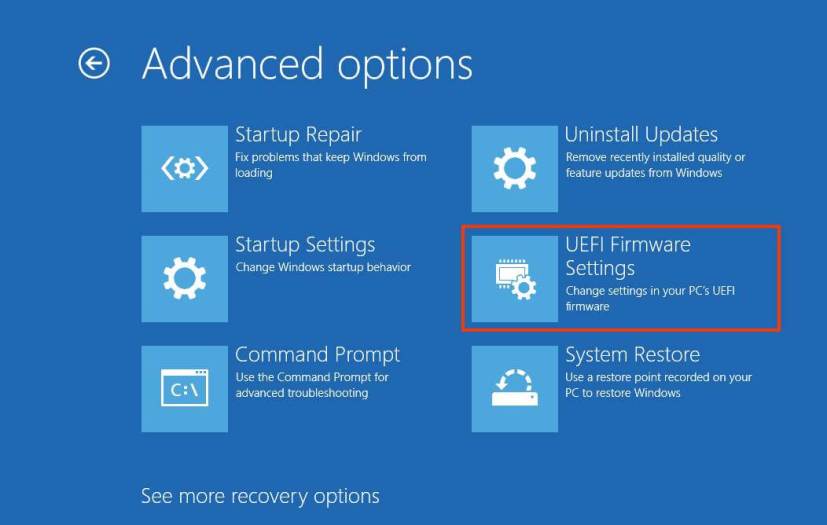
-
Click the Restart button.
-
Click the advanced, security, or boot settings page, depending on the motherboard.
-
Select the “Secure Boot” option and choose the Enabled option.
Almost all devices featuring UEFI firmware will include Secure Boot, but if this is not the case, you will need to upgrade the system, or you should consider getting a new computer that meets the Windows 11 requirements.
After you complete the steps, the computer should pass the hardware verification process to proceed with the in-place upgrade or clean install of Windows 11.
4. Create full backup of the computer
A backup is perhaps the best recovery strategy if something happens during or after the installation. You can use any third-party backup software, but you can still use the built-in system image backup on Windows 10.
To create a full backup of your computer, connect a USB storage with enough space, and use these steps.
-
Open Control Panel.
-
Click on System and Security.
-
Click the Backup and Restore option.
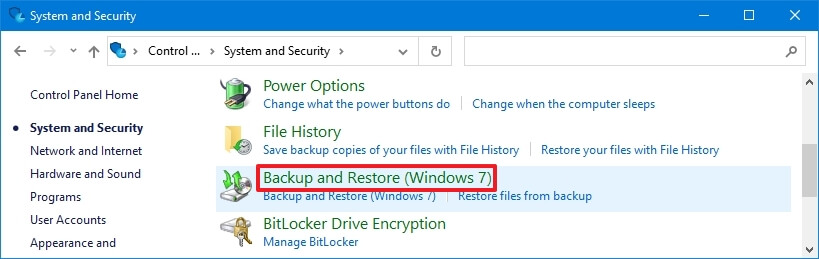
-
Click the “Create a system image” option from the left pane.

-
Select the “On a hard disk” option.
-
Select the external hard drive to back up your device.
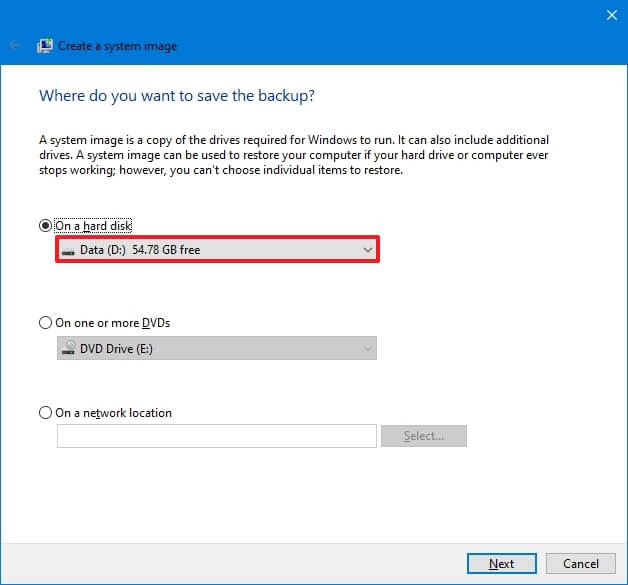
-
Click the Next button.
-
Click the Start backup button.

Once you complete the steps, the backup process will begin. You will see a prompt asking to create a recovery disk, but you can ignore the option as you can use a Windows 10 installation USB media to access the recovery settings.
In addition to creating a full backup, it’s also recommended to create a backup of your files to an external storage or cloud storage service like OneDrive.
You can also use this guide to create automatic file backups on your computer.
5. Uninstall conflicting and non-essential apps
During the upgrade process to a new version of Windows, poorly designed applications or third-party security tools like antivirus can cause problems that may prevent you from completing the installation of Windows 11. As a rule of thumb, uninstall conflicting apps before upgrading to avoid problems.
To uninstall apps on Windows 10, use these steps:
-
Open Settings.
-
Click on Apps.
-
Click on Apps & features.
-
Under the “Apps & features” section, select the app (or game).
Quick tip: If you have a lot of apps, you can use the search box, the “Sort by,” and “Filter by” options to find the app faster.
-
Click the Uninstall button.
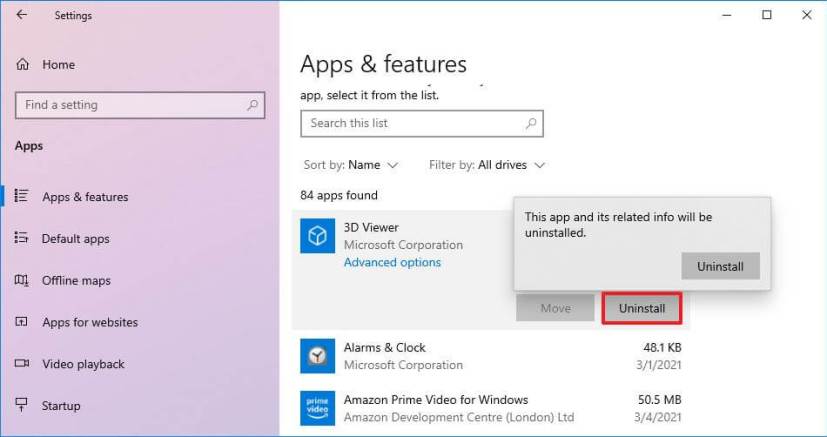
-
Click the Uninstall button again.
Quick note: If you remove a classic desktop program, continue with the on-screen directions to complete the process.
Once you complete the steps, the application will be removed from the device. You may need to repeat the instructions to uninstall any other program that may conflict with the Windows 11 21H2 installation.
You can learn more ways to uninstall applications in this guide.
6. Free up space on the computer
Although Windows 11 requires a hard drive with at least 64GB of space, the device still needs around 20GB of available space to process the installation.
You can use these instructions to determine what files are taking the most space and understand what stuff you need to remove to clear some of the space.
To free up space on Windows 10, use these steps:
-
Open Settings.
-
Click on System.
-
Click on Storage.
-
Under the “Local Disk (C:)” section, click the Temporary files option.

-
Check the temporary files that you want to delete to free up space, including:
- Windows upgrade log files.
- System created Windows Error Reporting Files.
- Windows Defender Antivirus.
- Thumbnails.
- Temporary files.
- Recycle Bin.
- Previous Windows installations.
- Temporary Internet Files.
- Device driver packages.
- Delivery Optimization Files.
- DirectX Shared Cache.
-
Click the Remove files button.

After you complete the steps, Windows 10 will clean up the drive making more room to process the Windows 11 installation.
In addition to clearing out temporary and other files, apps and games can also take a lot of space. If this is the case, use the previous steps to remove apps and games from your computer to free up space.
7. Check and repair system errors
If you have had the same installation for a while, the setup might likely contain corrupted files and other issues that may prevent a successful upgrade. If you plan to perform an in-place upgrade, you can use the Deployment Image Servicing and Management (DISM) and System File Checker (SFC) command-line tools to check and repair any problems with installing Windows 11 successfully.
To check and repair errors before installing Windows 11, use these steps:
-
Open Start.
-
Search for Command Prompt, right-click the top result, and select the Run as administrator option.
-
Type the following command to repair the Windows image and press Enter:
DISM /Online /Cleanup-Image /RestoreHealth

-
Type the following command to repair the installation and press Enter:
SFC /scannow
Once you complete the steps, the SFC tool will repair the system files using the local image files that were also repaired using the DISM tool. The log files will be saved on %windir%/Logs/CBS/CBS.log and %windir%\Logs\DISM\dism.log which you can view to get more details about the process.
8. Disconnect non-essential peripherals
When you plan to upgrade to any new release of Windows, there could be hardware conflicts that prevent the installation from completing successfully.
For example, storage devices (such as USB flash drives and external hard drives), printers, and cameras connected to the computer can cause errors and other problems during installation. As a result, it’s best to disconnect all the peripherals to avoid many issues installing version 22H2.
Bluetooth can also cause problems. If you have a device using this wireless technology, disable it before upgrading from Settings > Devices > Bluetooth & other devices and turning off the Bluetooth toggle switch.
You only need a monitor, keyboard, mouse, and internet connection. After the installation, you can reconnect the devices.
In addition to all these tips, before installing Windows 11, you want to ensure you are starting the upgrade process using an account with administrator privileges. Also, if you are performing an in-place upgrade, it’s recommended to note your installed apps and custom settings to make sure you can reconfigure the setup accordingly if you lose any of these things after the process.
After you complete the preparation process, you can perform an in-place upgrade or clean installation of Windows 11.