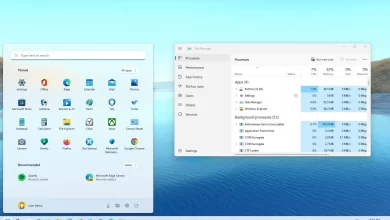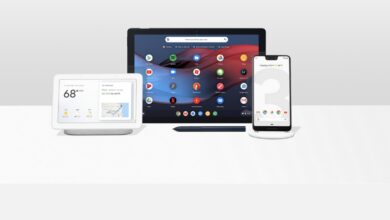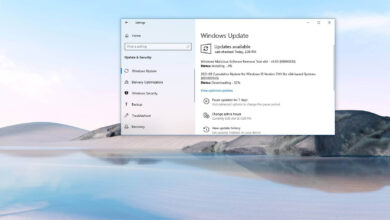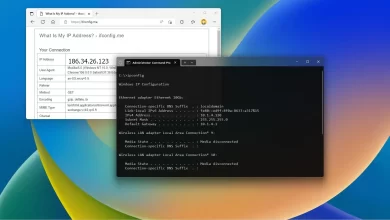Cómo hacer que la barra de tareas sea completamente transparente en Windows 10
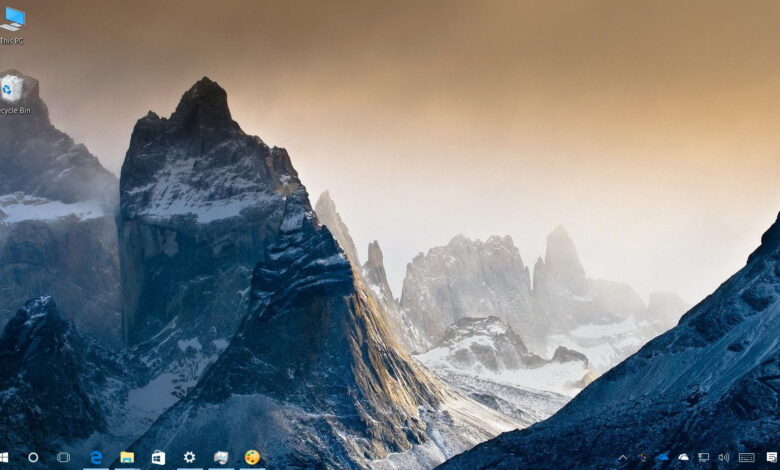
En Windows 10, tiene muchas opciones para personalizar la barra de tareas. Puede controlar qué elementos aparecen en el área de notificación, deshabilitar las insignias de aplicaciones, configurarlas para que se oculten automáticamente y más. Sin embargo, incluso si habilita la transparencia, no puede hacer que la barra de tareas sea completamente transparente o usar atenuación para que parezca vidrio esmerilado.
Afortunadamente, existen herramientas de terceros como TranslucentTB que puede usar para hacer que su barra de tareas sea completamente transparente o que parezca vidrio esmerilado.
En esta guía, aprenderá los pasos para hacer transparente la barra de tareas en Windows 10.
Cómo hacer que la barra de tareas sea transparente
Advertencia: Utilizará una aplicación de terceros. Aunque la aplicación ha sido probada y funciona correctamente, asegúrese de comprender que el uso de herramientas de terceros a veces puede causar problemas. Úselo bajo su propio riesgo. Usted ha sido advertido.
-
Descargar TranslucentTB de GitHub (haga clic en el archivo TranslucentTB.xxxx.x.zip).
-
Haga doble clic en el archivo zip, seleccione y extraiga todos los archivos a la ubicación en la que desea almacenarlos.
-
Haga clic derecho en TranslucentTB.exe archivo y haga clic en Crea un acceso directo.
-
usar Tecla de Windows + R comando para abrir Correr dominio.
-
Tipo
shell:startupy haga clic Bien. -
Copie el acceso directo recién creado en la carpeta Inicio para iniciar la herramienta cada vez que inicie sesión en Windows 10.
-
Haga doble clic en el acceso directo para iniciar TranslucentTB para completar la tarea.
Después de completar los pasos, cada vez que reinicie el sistema, TranslucentTB se iniciará automáticamente y recordará su configuración.
La opción predeterminada es Difuminarpero si desea que la barra de tareas sea transparente, puede hacer clic con el botón derecho en el ícono de la herramienta en el área de notificación y seleccionar claro opción.


Desafortunadamente, Translucent no aclarará a Cortana, pero siempre puede hacer clic derecho en la barra de tareas, seleccionar Cortana y elegir mostrar solo un icono u ocultar Cortana por completo.
Cabe señalar que algunos antivirus pueden marcar esta herramienta como malware cuando no lo es, pero si es escéptico, no debe usarla.
Es posible que ganemos una comisión por compras usando nuestros enlaces para continuar brindando contenido gratuito. Información de la política de privacidad.
Todo el contenido de este sitio se proporciona sin garantía, expresa o implícita. Utilice cualquier información bajo su propio riesgo. Siempre haga una copia de seguridad de su dispositivo y sus archivos antes de realizar cualquier cambio. Información de la política de privacidad.