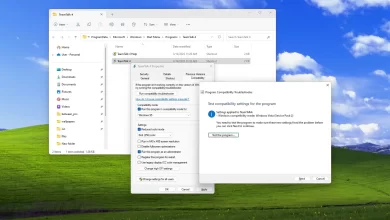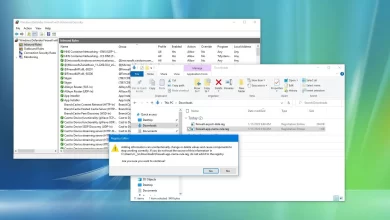Cómo instalar PowerShell 7.3 en Windows 11

En Windows 11, PowerShell 7.3 es la próxima versión del shell de línea de comandos y el lenguaje de secuencias de comandos diseñado para que los usuarios avanzados automaticen tareas y cambien la configuración del sistema.
La versión más reciente ha estado disponible desde entonces. 9 de noviembre de 2022y se basa en .NET 7 con un ciclo de soporte a largo plazo (LTS) de 18 meses. PowerShell 7.2 sigue siendo el ciclo de lanzamiento actual de LTS (compatible durante 3 años). Esta versión también incluye mejoras en la finalización de pestañas, el manejo de errores, la sesión y los controles remotos y cmdlets actualizados. entre otros cambios.
Dado que es una aplicación multiplataforma, puede descargar e instalar la nueva versión de PowerShell en Windows 11, 10, 8.1, Windows Server (2012 R2 y posteriores), Ubuntu, Debian, CentOS, Fedora y Alpine para Linux y macOS. La aplicación también está disponible para dispositivos basados en ARM, incluidos Windows, Ubuntu, Debian y Alpine.
Esta guía le enseñará los pasos para instalar PowerShell 7.3 usando el instalador manual, Microsoft Store y la herramienta de línea de comandos del Administrador de paquetes de Windows (winget).
Instale PowerShell 7.3 en Windows 11
Para instalar PowerShell 7.3 en Windows 11, siga estos pasos:
-
En la sección «Activos», haga clic en PowerShell-7.3.0-win-x64.msi.

-
Guarde el archivo en su dispositivo.
-
Haga doble clic en el archivo descargado para iniciar el instalador.
-
Seguir adelante Próximo botón.
-
(Opcional) Seleccione la carpeta de instalación.
-
Seguir adelante Próximo botón.
-
(Opcional) Verificar «Agregue el menú contextual ‘Abrir aquí’ al Explorador» opción.
-
(Opcional) Verificar «Agregue el menú contextual ‘Ejecutar con PowerShell 7’ para archivos de PowerShell» opción.

-
Haga clic en el botón Siguiente.
-
Marque la opción «Habilitar la actualización de PowerShell a través de Microsoft Update o WSUS».
-
Échale un vistazo «Usar Microsoft Update cuando busco actualizaciones» opción.

-
Seguir adelante Próximo botón.
-
Seguir adelante Instalación botón.
-
Seguir adelante FIN botón.
Después de completar los pasos, la nueva versión de PowerShell se instalará en su computadora. Después de la instalación, estará disponible desde el menú Inicio y el menú contextual en el escritorio y el Explorador de archivos.
Instale PowerShell 7.3 desde Microsoft Store
Para instalar PowerShell 7.3 a través de Microsoft Store, siga estos pasos:
-
Seguir adelante Ingresa a la aplicación de la Tienda botón para PowerShell 7.3.
-
Seguir adelante Abierto botón.
-
Seguir adelante Instalación el botón de Microsoft Store.

Después de completar los pasos, puede hacer clic en el botón Iniciar o abrir la aplicación desde el menú Inicio para comenzar a usar PowerShell.
Instale PowerShell 7.3 desde el comando winget
Para instalar rápidamente PowerShell 7.3 con el comando winget, siga estos pasos:
-
Abierto comenzar.
-
Buscar solicitud de pedidohaga clic derecho en el resultado superior y seleccione Ejecutar como administrador opción.
-
Escriba el siguiente comando para instalar PowerShell 7.3 en Windows 11 con winget y presione ingresar:
winget install --id Microsoft.PowerShell

Después de completar los pasos, el Administrador de paquetes de Windows descargará e instalará la última versión de PowerShell en su computadora.
Estas instrucciones se centran en Windows 11, pero también deberían funcionar para instalar la nueva versión de PowerShell en Windows 10. Para obtener más información sobre PowerShell, consulte esto Sitio de documentación de Microsoft.
Es posible que ganemos una comisión por compras usando nuestros enlaces para continuar brindando contenido gratuito. Información de la política de privacidad.
Todo el contenido de este sitio se proporciona sin garantía, expresa o implícita. Utilice cualquier información bajo su propio riesgo. Siempre haga una copia de seguridad de su dispositivo y sus archivos antes de realizar cualquier cambio. Información de la política de privacidad.