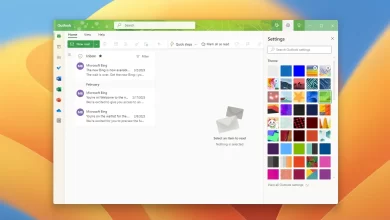Cómo asignar automáticamente letras de asignación de unidades de red en Windows 11, 10

En Windows 11 (o Windows 10), puede usar «uso neto» Comando para asignar rápidamente una unidad de red para acceder a archivos desde una carpeta compartida ubicada en un servidor u otra computadora en la red. La única advertencia es que, por lo general, debe especificar una letra de unidad para que la unidad esté disponible en el Explorador de archivos. Sin embargo, si la letra ya está en uso, la unidad no se conectará.
Si desea evitar problemas de asignación, puede usar una opción de comando específica que asignará automáticamente una letra de unidad.
Esta guía le enseñará los pasos para usar el símbolo del sistema para asignar una unidad de red sin especificar una letra de unidad.
Asigne la unidad de red que asigna letras automáticamente en Windows 11, 10
Para asignar una unidad de red en Windows 11 o 10 mediante la asignación automática de una letra de unidad, siga estos pasos:
-
Abierto tu empiezas ventanas 11
-
Buscar solicitud de pedido y haga clic en el resultado superior para abrir la aplicación.
Nota rápida: Si ejecuta el comando como administrador, es posible que la unidad no se monte correctamente y que no aparezca en el Explorador de archivos. Como resultado, ejecute el comando como un usuario estándar.
-
Escriba el siguiente comando para asignar la unidad de red utilizando la siguiente letra de unidad disponible y presione ingresar:
net use * \\DEVICE-NAME-OR-IP\SHARED-FOLDER
En el orden, es la opción que permite que el sistema asigne cualquier letra de unidad que aún no esté en uso. Recuerda reemplazar DISPOSITIVO-NOMBRE-O-IP y CARPETA COMPARTIDA
para el nombre de la computadora o la dirección IP del dispositivo que aloja la carpeta compartida y el nombre del recurso compartido.
net use * \\vm-beta\ShareOne

-
et Usar unidad de mapa de letras automático (Opcional) Escriba el siguiente comando para asignar la unidad de red utilizando la siguiente letra de unidad disponible que proporcione las credenciales de inicio de sesión y presioneingresar
net use * \\DEVICE-NAME-OR-IP\SHARED-FOLDER PASSWORD /user:USERNAME /persistent:yes
: En el orden, es la opción que permite que el sistema asigne cualquier letra de unidad que aún no esté en uso. Recuerda reemplazar DISPOSITIVO-NOMBRE-O-IP y CARPETA COMPARTIDA para el nombre de la computadora o la dirección IP del dispositivo que aloja la carpeta compartida y el nombre del recurso compartido. El CONTRASEÑA y
net use * \\vm-beta\ShareOne password /user:admin /persistent:yes
NOMBRE DE USUARIO
debe reemplazarse con las credenciales para autenticarse con el dispositivo remoto. La opción «persistente» permite que la carpeta permanezca asignada después de reiniciar. Por ejemplo, este comando asigna la carpeta ShareOne, proporciona las credenciales del usuario y hace que la asignación sea persistente:
net use Después de completar los pasos, su unidad de red se asignará automáticamente a la siguiente letra de unidad disponible y el comando le permitirá saber qué letra está usando el nuevo mapa.
USANDO
comando, puede cerrar sesión, hacer que las unidades de red asignadas sean persistentes, iniciar sesión con diferentes credenciales y más. Aquí puede obtener más información sobre cómo usar el comando de mapa en Windows 10.
Esta guía se enfoca en Windows 10 y 11, pero puede usar el mismo comando en Windows 8.1, Windows 7 y versiones anteriores. Es posible que ganemos una comisión por compras usando nuestros enlaces para continuar brindando contenido gratuito. Información de la política de privacidad.Todo el contenido de este sitio se proporciona sin garantía, expresa o implícita.
Utilice cualquier información bajo su propio riesgo. Siempre haga una copia de seguridad de su dispositivo y sus archivos antes de realizar cualquier cambio. Información de la política de privacidad.