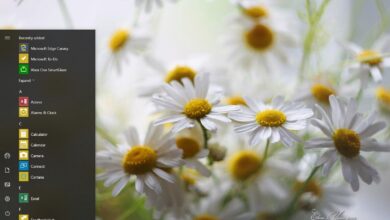Cómo cambiar el nuevo tema de la aplicación de Outlook en Windows 11

En la nueva aplicación de Outlook para Windows 11 (y 10), puede cambiar el tema para que la experiencia sea un poco más personal y en esta guía aprenderá cómo hacerlo.
Microsoft ha presentado una nueva versión de la aplicación de Outlook que reemplaza la experiencia de Correo y Calendario y la versión de escritorio clásica de Outlook con un diseño basado en la web. Sin embargo, una de las mayores diferencias con esta versión es que la nueva variante de escritorio incluye soporte sin conexión y puede agregar servicios de correo electrónico de terceros como Gmail. Además de la revisión del diseño y las nuevas funciones, todavía tiene la configuración básica de personalización, incluida la capacidad de cambiar el tema y el modo de color.
La característica de temas para la nueva aplicación de Outlook incluye una amplia variedad de temas que incluyen «Neutral» tema que permite un diseño de material de mica que coincide con el estilo de diseño de Windows 11 «Perspectivas» el tema aplica un esquema de color que trae de vuelta el clásico color azul al cliente de correo electrónico. Además, puede elegir entre más de 50 temas diferentes como versión web de la aplicación.
Esta guía le enseñará los pasos para cambiar el tema de la nueva aplicación de Outlook en Windows 11.
Cambiar temas para el nuevo Outlook en Windows 11
Para cambiar el nuevo tema de Outlook a mica o azul clásico, sigue estos pasos:
-
abrir de nuevo panorama aplicación en Windows 11.
-
Haga clic en ajustes (botón de la rueda superior derecha).
-
En la sección «Tema», elige «Neutral» tema para usar el esquema pequeño que coincide con el diseño de Windows 11.

-
(Opcional) Elija «Perspectivas» tema para usar el esquema de color azul que se encuentra en la aplicación clásica de Outlook.

-
(Opcional) Haga clic en «Para ver todo» opción para ver una lista de todos los temas disponibles.

-
En la sección «Modo oscuro», elige el modo de color, inclusive «Oscura luz», o «Usar la configuración del sistema».

Después de completar los pasos, Outlook aplicará el tema seleccionado. Si tu eliges «Neutral» opción, tendrá un diseño que combina con el estilo de Windows 11 con el pequeño elemento que brilla a través de los colores en el fondo de escritorio a través del material semitransparente. Si selecciona la opción «Outlook», se aplicará un esquema de color azul similar al diseño que se encuentra en la versión clásica de la aplicación.
Es posible que ganemos una comisión por compras usando nuestros enlaces para continuar brindando contenido gratuito. Información de la política de privacidad.
Todo el contenido de este sitio se proporciona sin garantía, expresa o implícita. Utilice cualquier información bajo su propio riesgo. Siempre haga una copia de seguridad de su dispositivo y sus archivos antes de realizar cualquier cambio. Información de la política de privacidad.