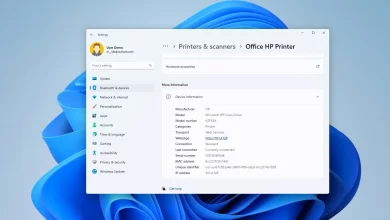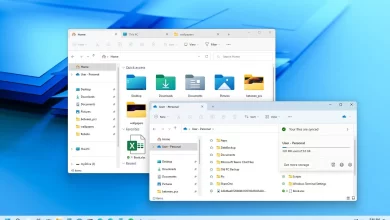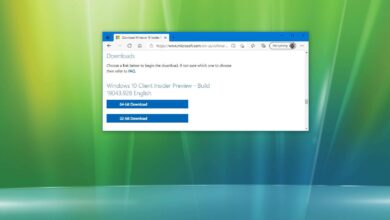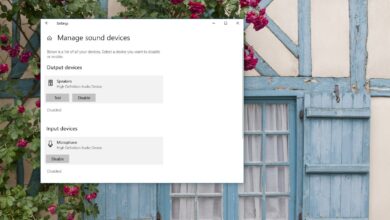Cómo cambiar el nombre del adaptador de red en Windows 10

Windows 10 asigna automáticamente un nombre predeterminado a los adaptadores de red según su tipo (Wi-Fi o Ethernet), pero siempre puede cambiar manualmente su nombre por uno más específico.
Por lo general, no necesita preocuparse por cambiar el nombre de los adaptadores, pero si tiene varios adaptadores de red, es posible que desee cambiar sus nombres para que sea más fácil identificarlos y administrarlos.
Esta guía le enseñará cómo cambiar el nombre de su adaptador de red de Windows 10 desde el Panel de control y PowerShell.
Cambiar el nombre del adaptador de red en Windows 10
Para cambiar el nombre de un adaptador de red desde el Panel de control en Windows 10, siga estos pasos:
-
Abierto comenzar en Windows 10.
-
Buscar Panel de control y haga clic en el resultado superior para abrir la aplicación.
-
Haga clic en Redes e Internet.
-
Haga clic en Redes y recursos compartidos.
-
Haga clic en Cambiar la configuración del adaptador desde el panel de navegación izquierdo.

-
Haga clic derecho en Wifi o ethernet adaptador y seleccione la opción Renombrar.

-
Especifique un nuevo nombre, por ejemplo ethernet 10Gb o Tarjeta WiFi 6E.
Después de completar los pasos, el adaptador de red aplicará el nuevo nombre a Windows 10.
Cambiar el nombre del adaptador de red de PowerShell
Para cambiar el nombre del adaptador de red de PowerShell en Windows 10, siga estos pasos:
-
Abierto comenzar.
-
Buscar Potencia Shellhaga clic derecho en el resultado superior y seleccione Ejecutar como administrador opción.
-
Escriba el siguiente comando para ver todos los adaptadores de red en su computadora y presione ingresar:
Get-NetAdapter | Format-List -Property Name -
Escriba el siguiente comando para cambiar el nombre de su adaptador Wi-Fi o Ethernet y presione ingresar:
Rename-NetAdapter -Name "OLD-NAME" -NewName "NAME-NAME"
En el comando, cambie OLD-NAME al nombre del adaptador actual y NEW-NAME al nuevo nombre que desea asignar. Este ejemplo cambia el nombre de Ethernet0 A ethernet 10Gb:
Rename-NetAdapter -Name "Ethernet0" -NewName "Ethernet 10Gb"
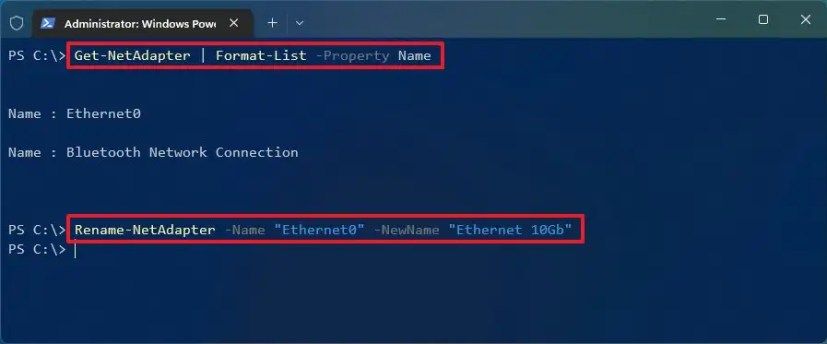
Después de completar los pasos, el comando de PowerShell cambiará el nombre del adaptador de red con cable o inalámbrico que especificó.
Es posible que ganemos una comisión por compras usando nuestros enlaces para continuar brindando contenido gratuito. Información de la política de privacidad.
Todo el contenido de este sitio se proporciona sin garantía, expresa o implícita. Utilice cualquier información bajo su propio riesgo. Siempre haga una copia de seguridad de su dispositivo y sus archivos antes de realizar cualquier cambio. Información de la política de privacidad.