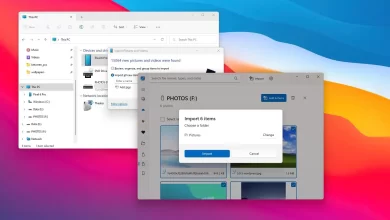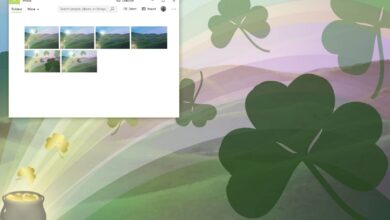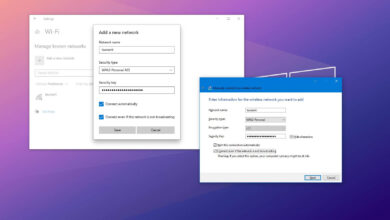Cómo cambiar el tema de color en Slack
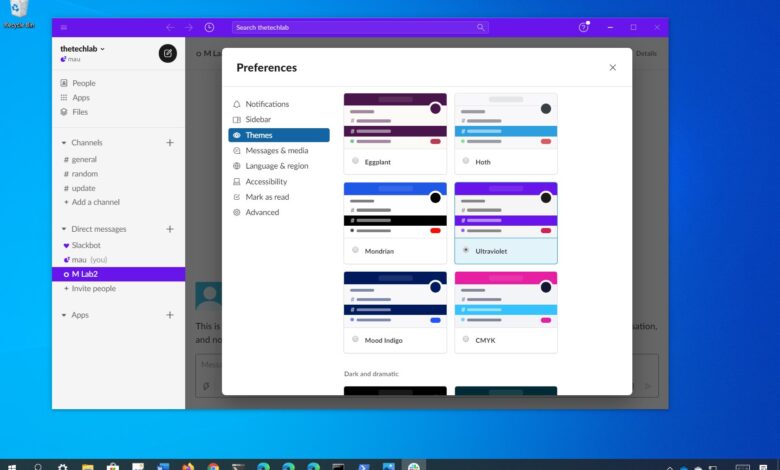
Slack incluye configuraciones para personalizar la experiencia con diferentes temas de color si no te gusta la barra lateral morada y otros colores predeterminados.
Puede elegir entre más de 20 temas de color que van desde diseños limpios y minimalistas hasta oscuros y dramáticos y brillantes y alegres. Además, existe la opción de crear un tema personalizado para Slack si no te gusta ninguno de los colores disponibles.
En esta guía, aprenderá los pasos para usar un conjunto diferente de colores para cambiar el aspecto de la aplicación Slack en Windows 10.
Cómo cambiar los colores en Slack
Para cambiar el tema de color de Slack, sigue estos pasos:
-
Abierto Flojo.
-
Haga clic en el menú de perfil en la esquina superior izquierda.
-
Seguir adelante Preferencia opción.
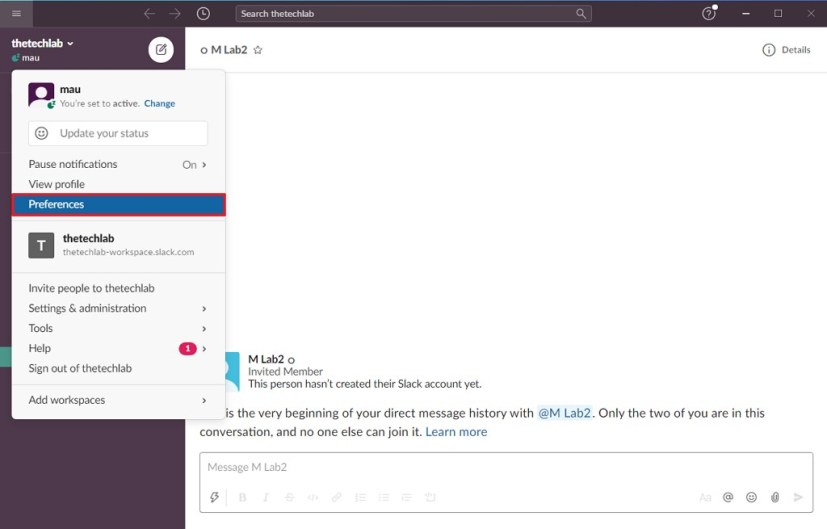
Opción de preferencias de Slack -
Haga clic en TEMAS.
-
En la sección «Colores», selecciona un esquema de color para Slack, como Berenjena, Ochin, Monumento, etc.
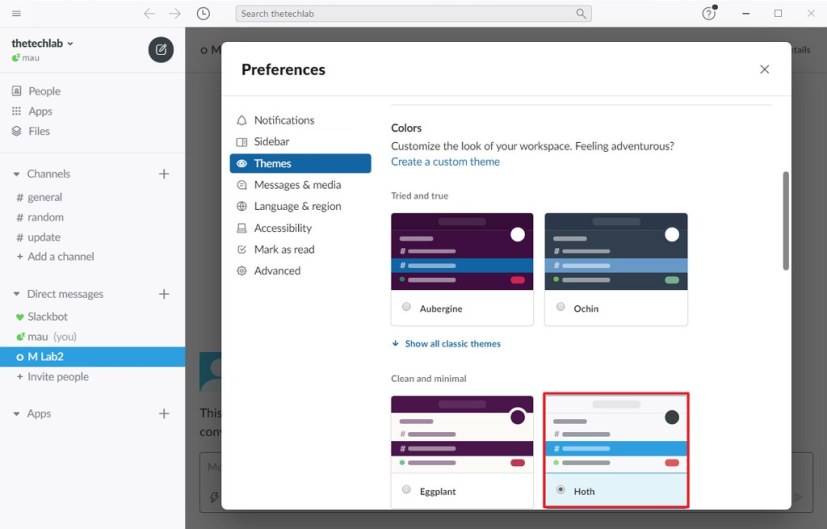
Mala selección de temas de color -
(Opcional) Haga clic en Crear un tema personalizado opción.
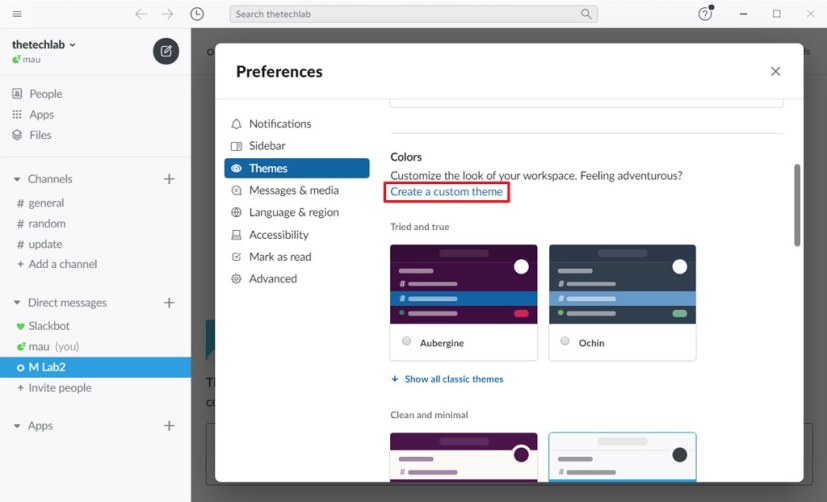
Slack crea una opción de tema personalizado -
Seleccione los colores que desea para las imágenes en Slack.
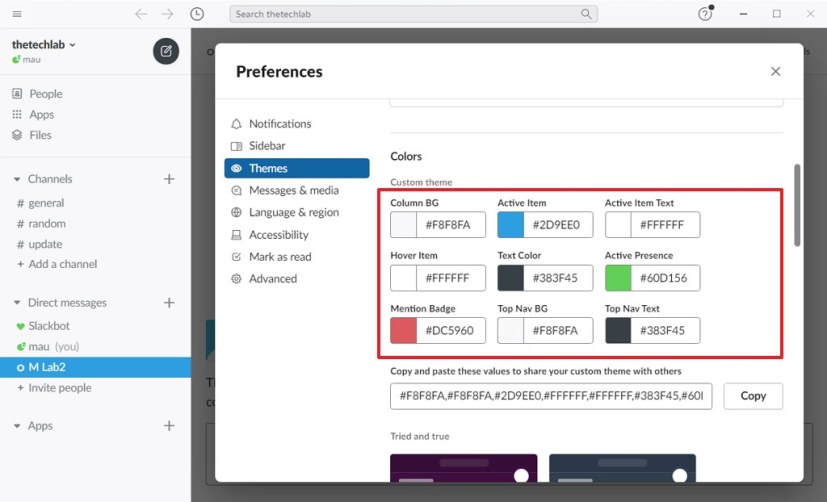
Afloje la configuración de color personalizada
Una vez que hayas completado los pasos, Slack cambiará inmediatamente al esquema de color que hayas seleccionado.
Nos estamos enfocando en Windows 10, pero estas instrucciones deberían funcionar para personalizar Slack en todas las plataformas compatibles, incluidas macOS y Linux.
Slack también incluye configuraciones para cambiar entre los modos claro y oscuro, y estos son los pasos para completar la tarea.
Es posible que ganemos una comisión por compras usando nuestros enlaces para continuar brindando contenido gratuito. Información de la política de privacidad.
Todo el contenido de este sitio se proporciona sin garantía, expresa o implícita. Utilice cualquier información bajo su propio riesgo. Siempre haga una copia de seguridad de su dispositivo y sus archivos antes de realizar cualquier cambio. Información de la política de privacidad.