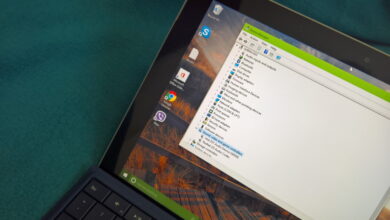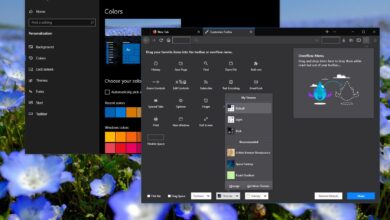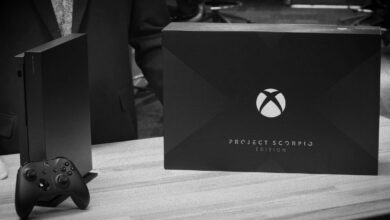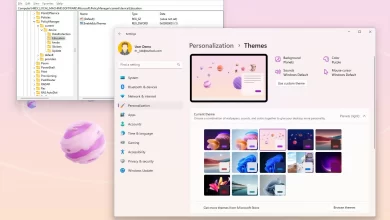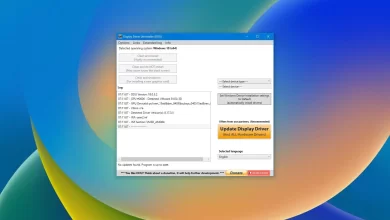Cómo cambiar la configuración de la página de inicio en Microsoft Edge

En Windows 10, la versión Chromium de Microsoft Edge viene con configuraciones que le permiten decidir el comportamiento de inicio.
Si bien comenzar con una nueva pestaña es la configuración predeterminada (y estará bien para la mayoría de las personas), también puede cambiar la configuración para indicarle a Chromium Edge que guarde su sesión actual, lo que le permite continuar donde lo dejó. O si trabaja con los mismos sitios web todos los días, puede especificar qué páginas debe cargar el navegador al iniciarse.
En esta guía, aprenderá los pasos para cambiar el comportamiento de inicio de la versión Chromium de Microsoft Edge en Windows 10.
Cómo abrir una nueva pestaña al iniciar con Microsoft Edge
Para iniciar Microsoft Edge en una nueva pestaña, sigue estos pasos:
-
Abierto Borde de Microsoft.
-
Seguir adelante Configuraciones y más botón (con tres puntos) en la esquina superior derecha.
-
Haga clic en ajustes.
-
Seguir adelante En la página de inicio.
-
Seleccionar Abrir una nueva pestaña opción.

Opción de inicio de nueva pestaña de Microsoft Edge
Después de completar los pasos, Microsoft Edge siempre se abrirá en una nueva pestaña durante el inicio.
Cómo continuar donde lo dejaste al inicio con Microsoft Edge
Para abrir pestañas de sesiones recientes con Microsoft Edge, siga estos pasos:
-
Abierto Borde de Microsoft.
-
Seguir adelante Configuraciones y más botón (con tres puntos) en la esquina superior derecha.
-
Haga clic en ajustes.
-
Seguir adelante Al principio página.
-
Seleccionar Continúa donde lo dejaste opción.

Microsoft Edge continúa donde lo dejaste opción
Después de completar los pasos, al iniciar Microsoft Edge, se abrirán las pestañas de la última sesión para continuar donde lo dejó.
Cómo abrir una página específica al iniciar con Microsoft Edge
Para abrir una o más páginas al inicio con Chromium Edge, sigue estos pasos:
-
Abierto Borde de Microsoft.
-
Seguir adelante Configuraciones y más botón (con tres puntos) en la esquina superior derecha.
-
Haga clic en ajustes.
-
Seguir adelante Al principio página.
-
Seleccionar Abrir una página o páginas específicas opción.
-
Seguir adelante Agregar una nueva página botón.

Microsoft Edge reiniciar en una opción de página específica -
Especifique el enlace para el sitio web que desea abrir al inicio.
-
Seguir adelante Agregar botón.
-
(Opcional) Haga clic en Agregar una nueva página botón de nuevo para agregar más páginas al inicio.
-
(Opcional) Haga clic en Usar todas las pestañas abiertas para configurar todas las pestañas actualmente abiertas como las páginas que desea abrir al inicio.
-
(Opcional) Haga clic en el botón de menú (con tres puntos) a la derecha y seleccione Editar | X o Eliminar la opción de modificar o eliminar la página.
Una vez que haya completado los pasos, Microsoft Edge siempre abrirá las páginas que especificó al inicio.
Es posible que ganemos una comisión por compras usando nuestros enlaces para continuar brindando contenido gratuito. Información de la política de privacidad.
Todo el contenido de este sitio se proporciona sin garantía, expresa o implícita. Utilice cualquier información bajo su propio riesgo. Siempre haga una copia de seguridad de su dispositivo y sus archivos antes de realizar cualquier cambio. Información de la política de privacidad.