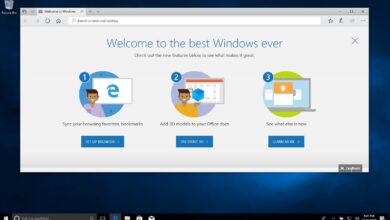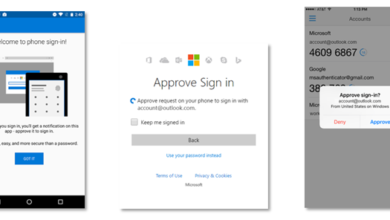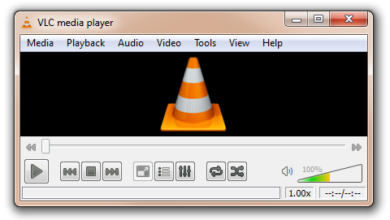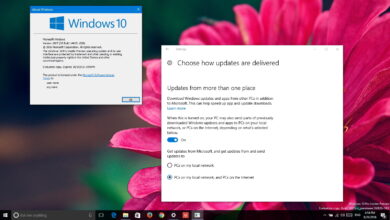Cómo cambiar la etiqueta de la unidad en Windows 10

En Windows 10, cada unidad incluye una etiqueta amigable junto con una letra de unidad para ayudarlo a determinar rápidamente el dispositivo. Sin embargo, los nombres predeterminados asignados automáticamente no son lo suficientemente descriptivos para ser útiles.
Si desea que cada unidad sea más identificable, Windows 10 le permite cambiar la etiqueta de la unidad para que sea más descriptiva y más fácil de encontrar en el Explorador de archivos (aparte de «Disco local» y «Nuevo volumen»). Puede utilizar hasta 32 caracteres o hasta 11 caracteres para unidades que utilicen los sistemas de archivos NTFS o FAT, respectivamente.
En esta guía, aprenderá cuatro formas diferentes de cambiar el nombre de la etiqueta del disco duro en Windows 10.
Cambie la etiqueta de la unidad con el Explorador de archivos
Para cambiar la etiqueta de la unidad en Windows 10, siga estos pasos:
-
Abierto Explorador de archivos.
-
Haga clic en esta computadora desde el panel izquierdo.
-
En la sección «Dispositivos y unidades», haga clic derecho en la unidad y seleccione REBAUTIZAR opción.
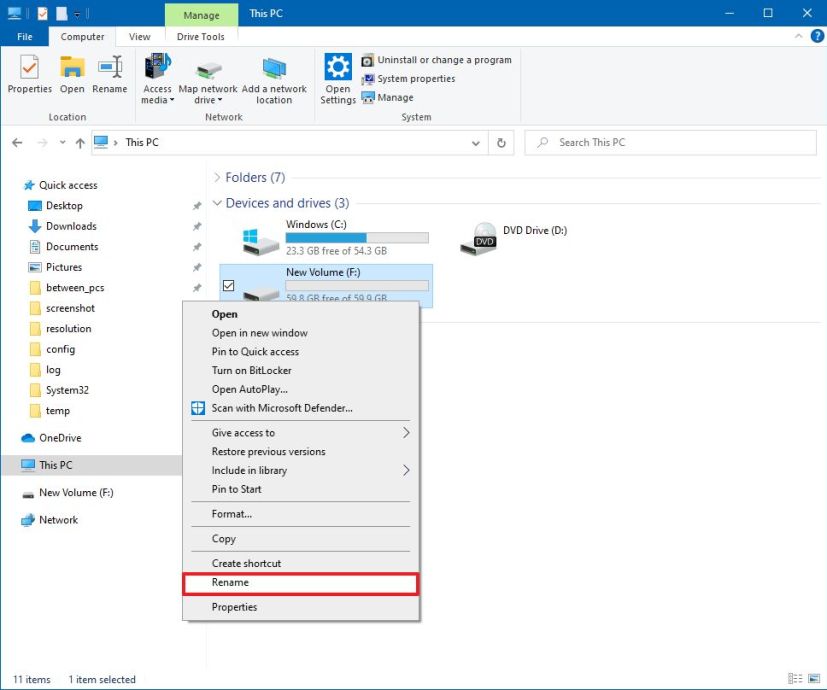
Opción de etiqueta de unidad de cambio de nombre del Explorador de archivos -
Especifique una nueva etiqueta para la unidad y presione ingresar.
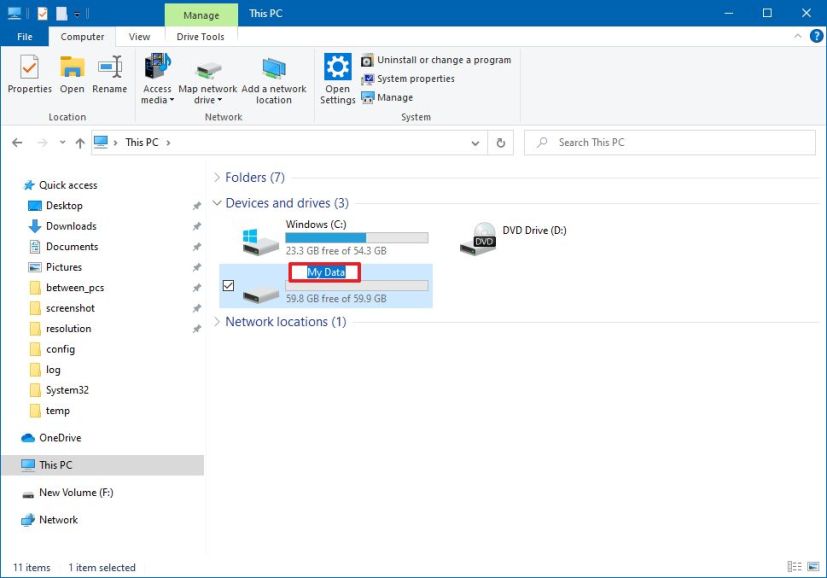
Cambiar el nombre de la etiqueta de la unidad
Después de completar los pasos, la nueva etiqueta se verá reflejada en su disco duro.
Cambie la etiqueta de la unidad usando Propiedades
Para cambiar el nombre de la unidad desde la configuración de Propiedades, siga estos pasos:
-
Abierto Explorador de archivos.
-
Haga clic en esta computadora desde el panel izquierdo.
-
En la sección «Dispositivos y unidades», haga clic derecho en la unidad y seleccione propiedad opción.
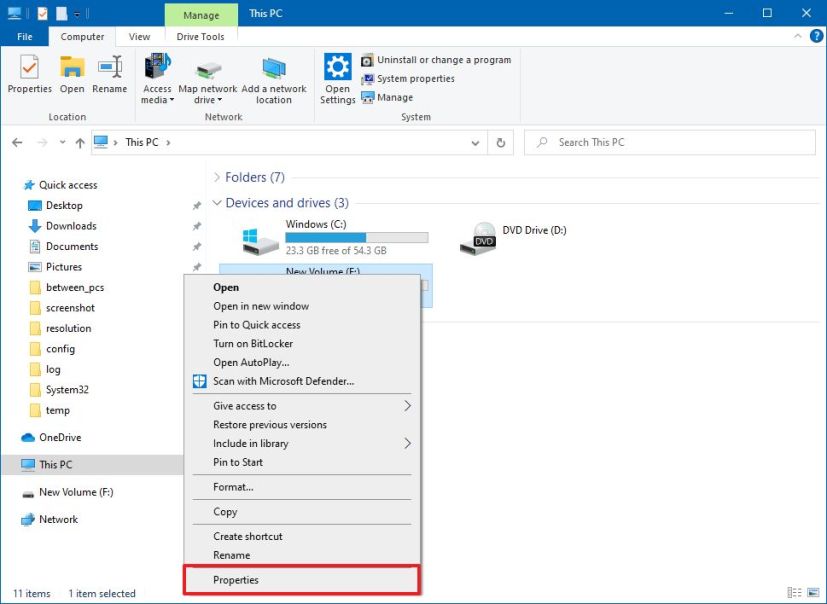
Opción de propiedades de la unidad -
Seguir adelante General pestaña.
-
Especifique una nueva etiqueta para la unidad.
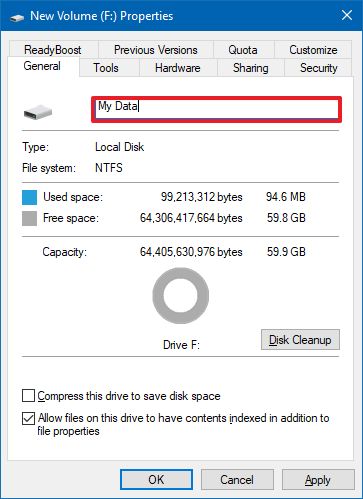
Cambiar la etiqueta de la unidad -
Seguir adelante aplicar botón.
-
Seguir adelante Bien botón.
Después de completar los pasos, el nuevo nombre aparecerá en la unidad.
Cambie la etiqueta de la unidad con PowerShell
Para establecer un nuevo nombre de unidad con PowerShell, siga estos pasos:
-
Abierto comenzar.
-
Buscar Potencia Shellhaga clic derecho en el resultado superior y seleccione Ejecutar como administrador opción.
-
Escriba el siguiente comando para listar todos los volúmenes y presione ingresar:
Get-Volume
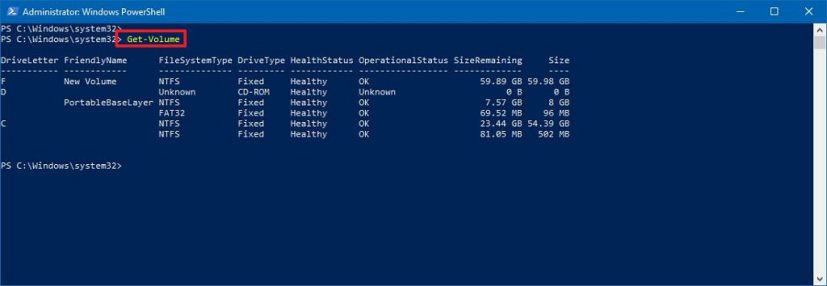
Enumerar unidades con PowerShell -
Escriba el siguiente comando para cambiar la etiqueta de la unidad y presione ingresar: Set-Volume -DriveLetter DRIVER-LETTER -NewFileSystemLabel «NUEVA-ETIQUETA»
Set-Volume -DriveLetter DRIVER-LETTER -NewFileSystemLabel "NEW-LABEL"
En el comando, asegúrese de cambiar DRIVE-LETTER y NEW-LABEL por la letra de la unidad y la etiqueta que desea usar (consulte paso nº 3).
Por ejemplo, este comando cambia el nombre de la unidad C en Windows:
Set-Volume -DriveLetter C -NewFileSystemLabel "Windows"
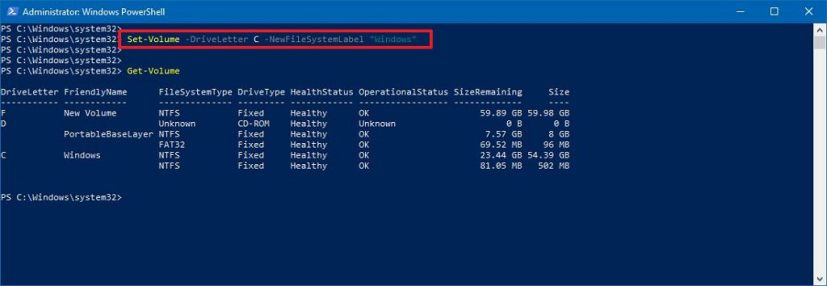
Cambiar la etiqueta de la unidad con PowerShell
Después de completar los pasos, la nueva etiqueta se reflejará en la unidad.
Cambie la etiqueta de la unidad usando la línea de comando
Para cambiar el nombre de una unidad con la línea de comando, siga estos pasos:
-
Abierto comenzar.
-
Buscar solicitud de pedidohaga clic derecho en el resultado superior y seleccione Ejecutar como administrador opción.
-
Escriba el siguiente comando para iniciar DiskPart y presione ingresar:
diskpart
Consejo rapido: Si ya conoce la letra de la unidad a la que desea cambiar el nombre, puede pasar a paso número 6.
-
Escriba el siguiente comando para listar todos los volúmenes y presione ingresar:
list volume
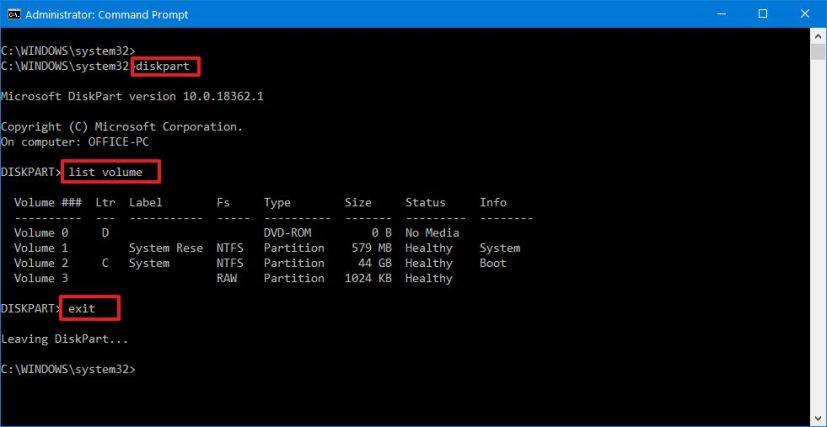
Enumere las unidades con la línea de comando -
Escriba el siguiente comando para cerrar DiskPart y presione ingresar: Salida
exit
-
Escriba el siguiente comando para cambiar la etiqueta de la unidad y presione ingresar:
label DRIVE-LETTER NEW-LABEL
En el comando, asegúrese de cambiar DRIVE-LETTER y NEW-LABEL por la letra de la unidad y la etiqueta que desea usar (consulte paso nro. 4).
Por ejemplo, este comando cambia el nombre de la unidad C: en Windows:
Label C: System
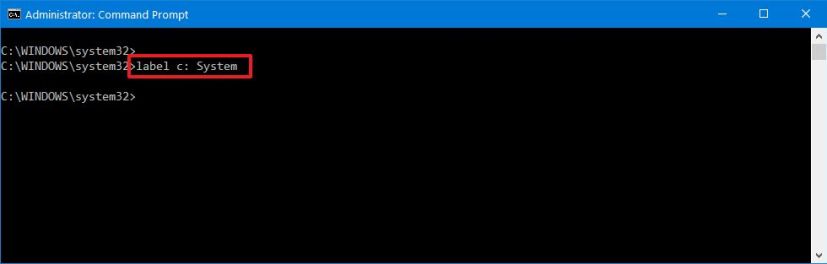
Cambiar la etiqueta de la unidad de línea de comando
Después de completar los pasos, se cambiará el nombre de la unidad. Si tiene problemas para usar este comando porque la unidad parece atascada, siga los pasos de PowerShell.
Es posible que ganemos una comisión por compras usando nuestros enlaces para continuar brindando contenido gratuito. Información de la política de privacidad.
Todo el contenido de este sitio se proporciona sin garantía, expresa o implícita. Utilice cualquier información bajo su propio riesgo. Siempre haga una copia de seguridad de su dispositivo y sus archivos antes de realizar cualquier cambio. Información de la política de privacidad.