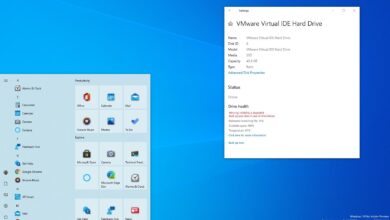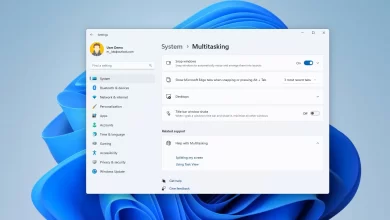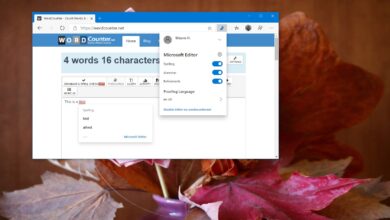Cómo hacer que la máquina virtual de Windows 10 esté a pantalla completa en VirtualBox
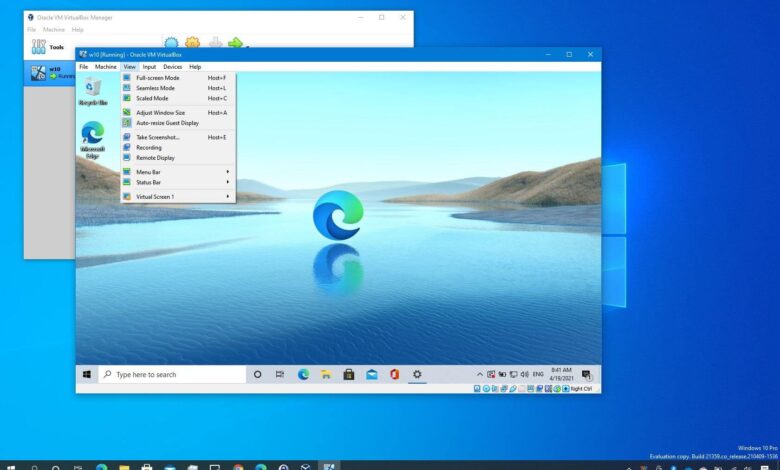
Una máquina virtual siempre comienza con un tamaño de ventana predeterminado en VirtualBox, que es pequeño y no es ideal para navegar por un sistema operativo.
Normalmente, en Windows 10, iría a la configuración de «Pantalla» para cambiar la resolución y hacer que la pantalla sea más grande o a pantalla completa, pero pronto descubrirá que la opción «Resolución de pantalla» no incluye muchas configuraciones.
Sin embargo, si desea crear una máquina virtual que ejecute Windows 10 en pantalla completa, tiene algunas opciones. Puede usar la opción «Modo de pantalla completa» o la opción «Redimensionar automáticamente la pantalla de invitados». La primera opción hará que el sistema operativo invitado esté a pantalla completa, lo que significa que la VM ocupará toda la pantalla como si fuera el sistema host. La segunda opción solo escala la resolución de la máquina virtual según el tamaño de la ventana.
En esta guía, aprenderá los pasos para estirar o mostrar en pantalla completa una máquina virtual que ejecuta Windows 10 en VirtualBox.
Cómo usar Windows 10 en modo de pantalla completa en VirtualBox
En VirtualBox, solo puede hacer que una máquina virtual esté a pantalla completa si está instalado Guest Additions. Si no ha instalado los controladores virtuales, siga estos pasos primero y luego continúe con las instrucciones a continuación.
Use los siguientes pasos para hacer que Windows 10 esté a pantalla completa en VirtualBox:
-
Abierto caja virtual.
-
Haga clic derecho en la máquina virtual, seleccione comenzar submenú y elija Inicio normal opción.
-
Inicie sesión en su cuenta de Windows 10.
-
Seguir adelante Vista menú en la máquina virtual y seleccione Modo de pantalla completa (Tecla Ctrl derecha (anfitrión) + F) opción.
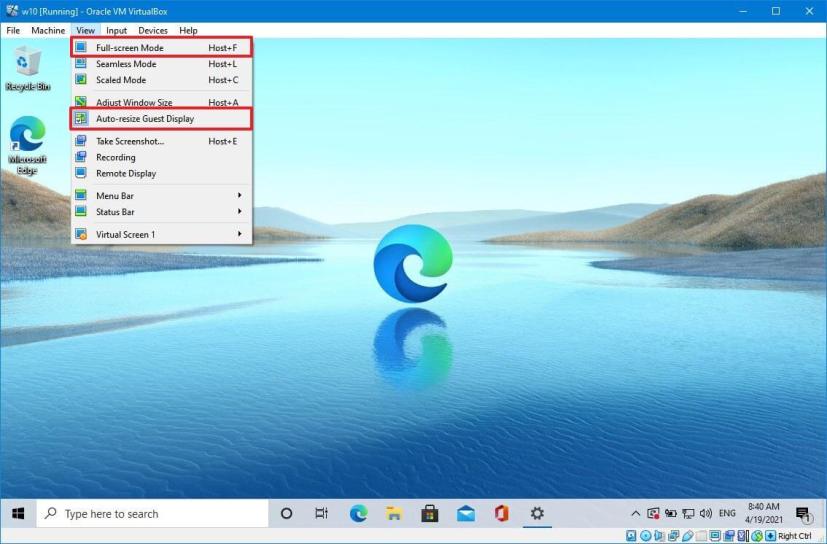
Opción VirtualBox para pantalla completa -
(Opcional) Haga clic en Vista menú en la máquina virtual y seleccione Cambiar automáticamente el tamaño de la pantalla de invitados opción.
Nota rápida: Si la ventana de la máquina virtual ya está maximizada, haga clic en Restaurar abajo botón y luego Maximizar de nuevo para permitir que VirtualBox cambie automáticamente la resolución de la pantalla.
Después de completar los pasos, el sistema operativo invitado cambiará automáticamente la resolución para cambiar al modo de pantalla completa.
Es posible que ganemos una comisión por compras usando nuestros enlaces para continuar brindando contenido gratuito. Información de la política de privacidad.
Todo el contenido de este sitio se proporciona sin garantía, expresa o implícita. Utilice cualquier información bajo su propio riesgo. Siempre haga una copia de seguridad de su dispositivo y sus archivos antes de realizar cualquier cambio. Información de la política de privacidad.