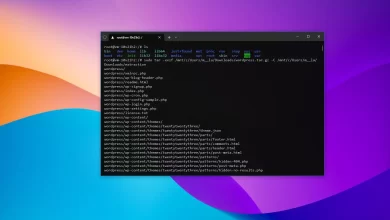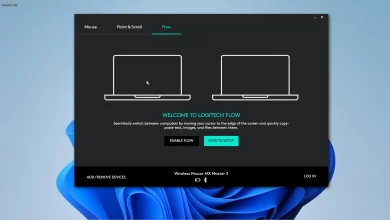Cómo cambiar la imagen de tu cuenta en Windows 11

- Para cambiar la imagen de su cuenta en Windows 11, abra ajustes > Auditores > Tu información.
- Seguir adelante «Buscar archivos» y selecciona una nueva foto de perfil.
- O haga clic en «Habitación abierta» botón y tomar una foto.
En Windows 11, cuando crea una cuenta con una cuenta de Microsoft, recibirá su imagen de perfil en línea y, si crea una cuenta local, el sistema le asignará una imagen genérica.
Si prefiere mostrar una imagen diferente, puede cambiar la imagen de su cuenta de Windows 11 a la que desee para que la experiencia sea un poco más personal.
Esta guía le enseñará los pasos para cambiar su imagen de perfil de Windows 11.
Cambia la imagen de tu cuenta en Windows 11
Para cambiar la imagen de su cuenta de Windows 11, siga estos pasos:
-
Abierto comenzar en Windows 11.
-
Buscar ajustes y haga clic en el resultado superior para abrir la aplicación.
-
Haga clic en Auditores.
-
Seguir adelante Tu información página de la derecha.
-
En la configuración «Elegir un archivo», haga clic en Buscar archivos botón.
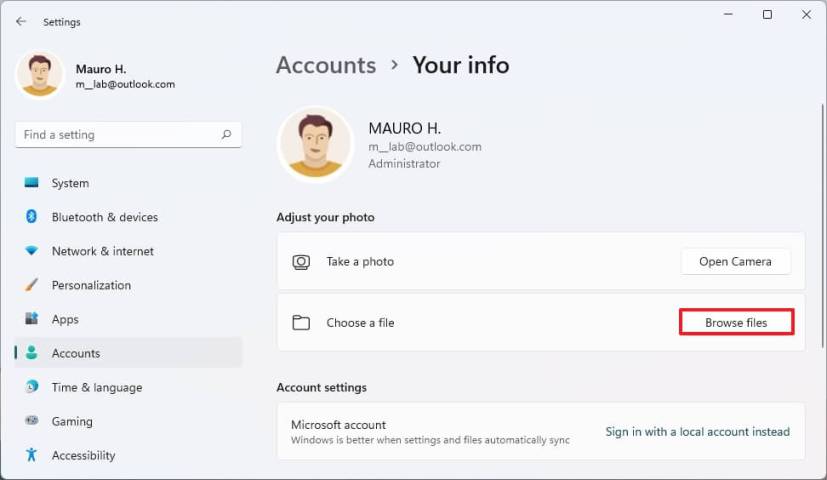
-
Seleccione la nueva imagen para su cuenta de Windows 11.
-
Seguir adelante Elige la imagen botón.
-
(Opcional) En la sección «Hacer una foto», haz clic en sala abierta botón.
-
Tome una foto para su cuenta.
Una vez que haya completado los pasos, su cuenta reflejará los nuevos cambios.
Cambie la imagen de su cuenta de Windows 11 desde una cuenta de Microsoft
Para cambiar la imagen de perfil de su cuenta de Microsoft en Windows 11 (incluso sin activación), siga estos pasos:
-
Seguir adelante Tu información pestaña.
-
Seguir adelante Cambiar foto botón.
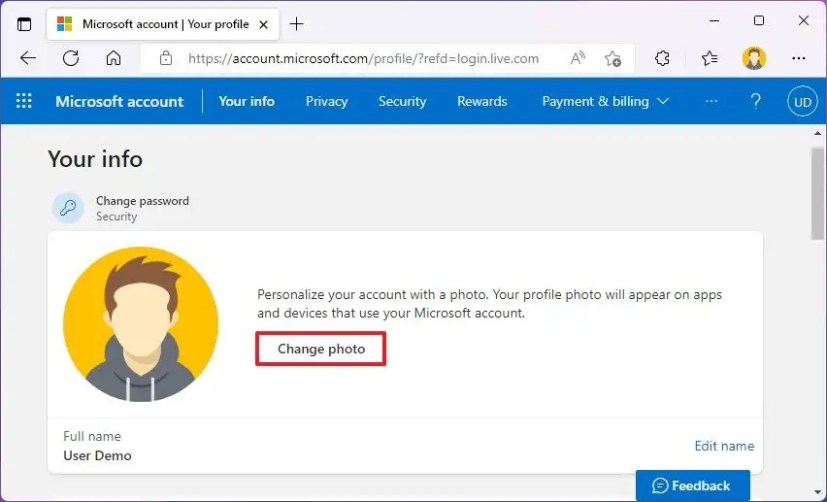
-
Seguir adelante «Agregar una foto» opción.
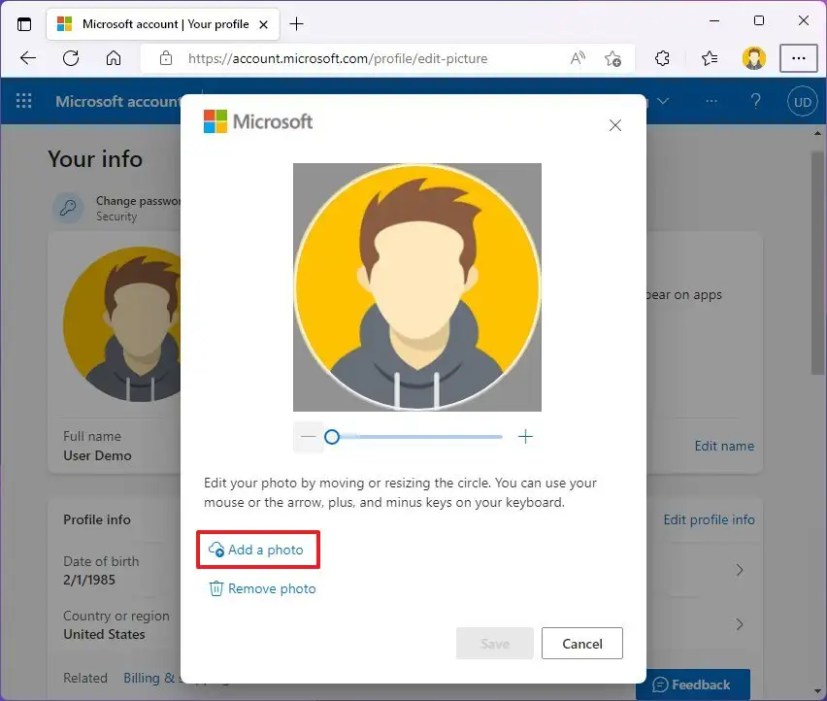
-
Seleccione la nueva imagen para su cuenta de Windows 11.
-
Seguir adelante Abierto botón.
-
Seguir adelante sabio botón.
Después de completar los pasos, la nueva imagen de su cuenta se sincronizará en todos sus dispositivos en los que haya iniciado sesión con la misma cuenta de Microsoft, incluida una PC con Windows 11 sin activación.
Si bien es posible cambiar la foto de su cuenta, esta opción solo está disponible para administradores y cuentas estándar, no para cuentas de invitados.
Es posible que ganemos una comisión por compras usando nuestros enlaces para continuar brindando contenido gratuito. Información de la política de privacidad.
Todo el contenido de este sitio se proporciona sin garantía, expresa o implícita. Utilice cualquier información bajo su propio riesgo. Siempre haga una copia de seguridad de su dispositivo y sus archivos antes de realizar cualquier cambio. Información de la política de privacidad.