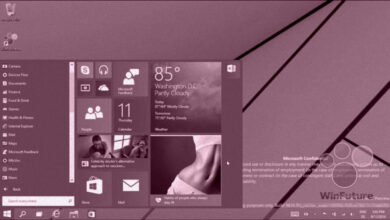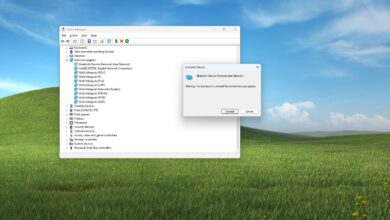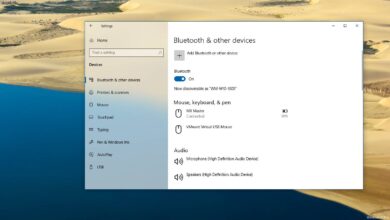Cómo usar Google Near Share entre Android y Windows 11

En Android, puede compartir archivos fácilmente a través de una conexión inalámbrica con la nueva compatibilidad con Near Share disponible para dispositivos con Windows 11 (y 10).
Si bien puede cargar sus archivos en un servicio de almacenamiento en la nube (como OneDrive y Google One) y luego acceder al contenido con esos mismos servicios en su computadora, Google tiene una nueva aplicación «Nearby Sharing» que facilita compartir archivos entre Android y Dispositivos Windows. Incluso puede usar la misma aplicación para compartir archivos con amigos y familiares (siempre que los dispositivos estén cerca).
Una vez que instale la aplicación en su computadora, se ejecutará en segundo plano, lo que le permitirá enviar o recibir archivos rápidamente desde dispositivos Android cercanos. Enviar un archivo desde su computadora es tan simple como arrastrar y soltar el archivo en la interfaz «Uso compartido cercano» o usar la opción «Enviar con uso compartido cercano» disponible a través del menú contextual del Explorador de archivos.
Si ambos dispositivos iniciaron sesión con la misma cuenta de Google, la transferencia se realizará automáticamente (es posible que deba aceptar la primera transferencia), incluso si la pantalla está apagada. Sin embargo, ambos dispositivos deben estar desbloqueados para que se realice la transferencia.
Esta guía le enseñará los pasos para configurar el uso compartido cercano de Google para compartir archivos entre Android y Windows 11. La función también es compatible con Windows 10.
Comparte archivos entre Android y Windows 11
Antes de poder compartir archivos de forma inalámbrica entre sus dispositivos Android y Windows, primero debe instalar la aplicación Google Near Share en Windows 11 y asegurarse de que ambos dispositivos tengan Bluetooth habilitado.
Configurar Google Near Share en Windows 11
Para configurar la aplicación Google Near Share en Windows 11, siga estos pasos:
-
Seguir adelante tu empiezas botón para descargar la aplicación en Windows 11.

-
Haga doble clic en BetterTogetherSetup.exe archivo para instalar la aplicación Near Share.
-
Seguir adelante Acceso botón.

-
Inicie sesión con su cuenta de Google asociada con su teléfono Android.
Nota rápida: El proceso de autenticación puede implicar el uso de su teléfono, así que continúe con las instrucciones en pantalla para completar este paso.
-
Confirme un nombre descriptivo para identificar su PC con Windows 11 cuando comparta archivos en la configuración Visible para otros como.

-
(Opcional) En la sección «Recibir», haz clic en Contactos la opción de elegir las personas de sus contactos que pueden compartir archivos con usted.
Nota rápida: No es necesario que apruebe los recursos compartidos con el dispositivo conectado a su cuenta de Google.
-
(Opcional) Borre la opción para compartir el uso de datos con Google.
-
Seguir adelante Terminado botón.
Después de completar los pasos, puede compartir archivos de Android a Windows 11 (o 10) o viceversa.
Comparte archivos entre Android y Windows 11
Las instrucciones a continuación le mostrarán los pasos para enviar archivos entre ambas plataformas.
Desde Windows
Para compartir archivos de Windows 11 a Android, siga estos pasos:
-
Abierto Compartir cerca de Google la aplicación.
Nota rápida: Encontrarás la aplicación en el menú Inicio o en la bandeja del sistema si ya se está ejecutando en tu computadora.
-
Seguir adelante Seleccione los archivos opción.

-
Elija los archivos para compartir con su dispositivo Android.
-
Seguir adelante Abierto botón.
-
Seleccione su dispositivo Android a la derecha.

-
Seguir adelante Acepto en el teléfono (si corresponde).
Después de completar los pasos, los archivos se transferirán a su teléfono Android.
Alternativamente, también puede hacer clic derecho en el archivo en el Explorador de archivos y seleccionar «Enviar con compartir cerca» opción del menú contextual.
Desde Android
Para compartir archivos de Android a Windows 11 (o 10), siga estos pasos:
-
Abra la aplicación con los archivos para compartir, por ejemplo Fotos.
-
Elige las imágenes y haz clic en Acción botón.
-
Seguir adelante Cercano botón.

-
Seleccione PC con Windows 11 desde su teléfono Android.
Después de completar los pasos, su dispositivo con Windows 11 recibirá los archivos. Dado que la transferencia se realiza a través de Bluetooth, puede llevar algún tiempo.
Es posible que ganemos una comisión por compras usando nuestros enlaces para continuar brindando contenido gratuito. Información de la política de privacidad.
Todo el contenido de este sitio se proporciona sin garantía, expresa o implícita. Utilice cualquier información bajo su propio riesgo. Siempre haga una copia de seguridad de su dispositivo y sus archivos antes de realizar cualquier cambio. Información de la política de privacidad.