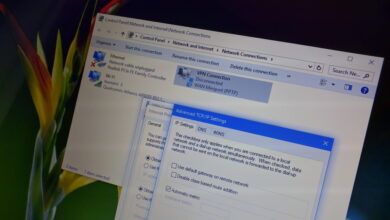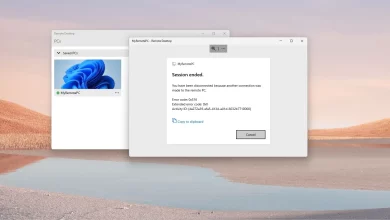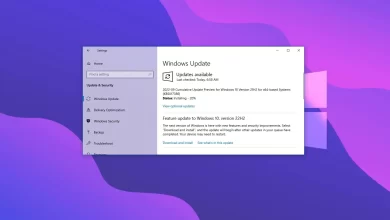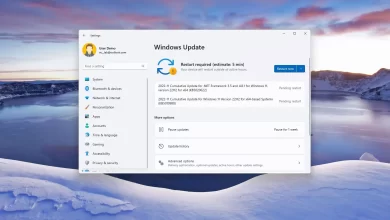Cómo comprobar la GPU instalada en Windows 11

En Windows 11, la capacidad de determinar las especificaciones de GPU (Unidad de procesamiento de gráficos) puede ser útil cuando se trata de edición de video e imágenes, juegos y otras aplicaciones con uso intensivo de gráficos, ya que esta pieza de hardware maneja todo el renderizado que tiene lugar en la pantalla. . .
Aunque solo hay tres fabricantes principales de GPU, incluidos Nvidia, AMD e Intel, recordar la marca y el modelo puede ser difícil. Sin embargo, Windows 11 facilita la determinación de la tarjeta gráfica instalada en su computadora mediante la aplicación Configuración, el Administrador de dispositivos, el Administrador de tareas y la Herramienta de diagnóstico de DirectX.
Esta guía le enseñará las diferentes formas de confirmar la tarjeta gráfica instalada en su PC con Windows 11.
Determine la GPU de su PC en Windows 11
En Windows 11, tiene varias formas de determinar las especificaciones de su tarjeta gráfica, y las instrucciones a continuación le mostrarán cómo hacerlo.
Comprueba tu GPU en Configuración
Para verificar la marca, el modelo, la memoria y otra información de su GPU en Windows 11, siga estos pasos:
-
Abierto ajustes en Windows 11.
-
Haga clic en Sistema.
-
Seguir adelante Mostrar pestaña.
-
En la sección «Configuración relacionada», haga clic en Pantalla avanzada configuración.
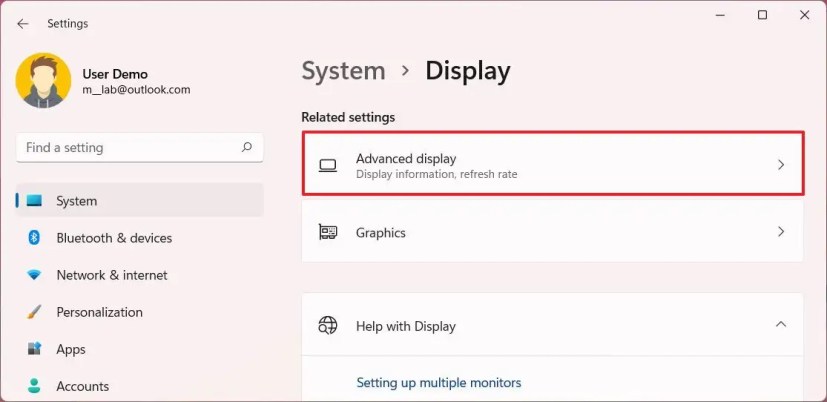
-
En la sección «Mostrar información», confirme la marca y el modelo de la GPU instalada en Windows 11.

Comprueba tu GPU en el Administrador de dispositivos
Para determinar la tarjeta gráfica en su computadora, siga estos pasos:
-
Abierto comenzar.
-
Buscar Administrador de dispositivos y haga clic en el resultado superior para abrir la aplicación.
-
extender Adaptadores de pantalla categoría.
-
Haga clic derecho en el controlador de gráficos y seleccione propiedad opción.
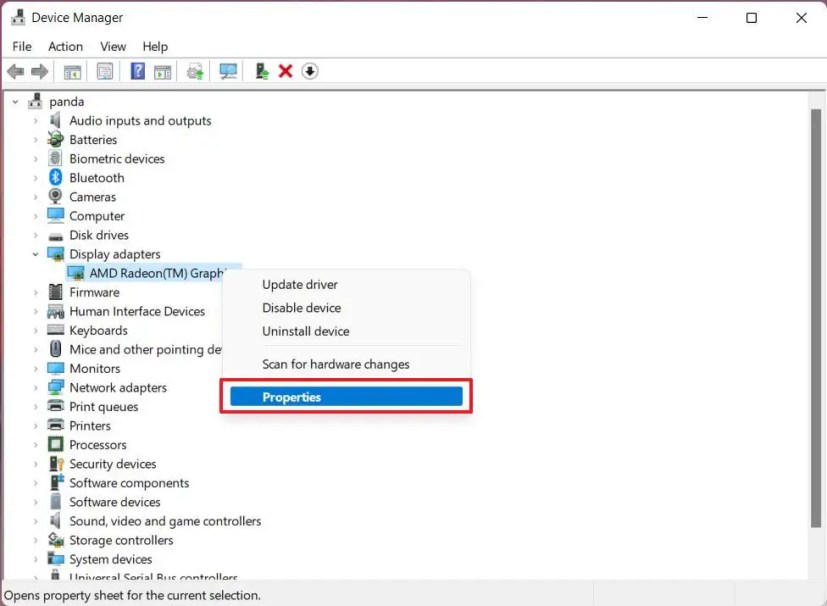
-
Seguir adelante General pestaña.
-
Confirme la marca y el modelo de la GPU instalada en su computadora.
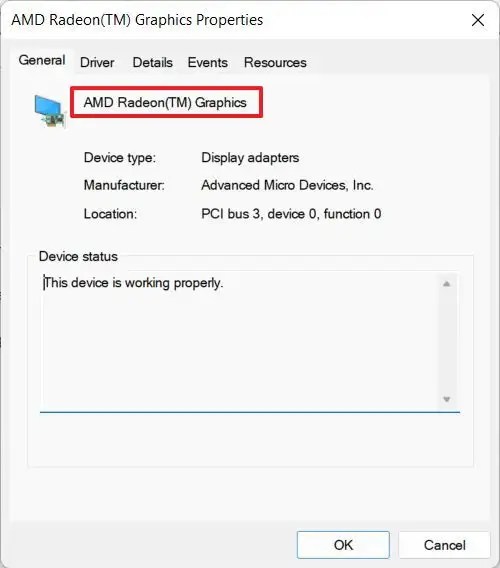
Comprobar GPU en el Administrador de tareas
Para verificar la GPU de su computadora (marca, modelo, memoria, información del controlador, etc.) en el Administrador de tareas, siga estos pasos:
-
Abierto comenzar.
-
Buscar Administrador de tareas y haga clic en el resultado superior para abrir la aplicación.
-
Seguir adelante Actuación pestaña.
-
Haga clic en la GPU en el panel izquierdo (si está disponible).
-
Verifique la información de la tarjeta gráfica en la esquina superior derecha.

Comprueba tu GPU en Información del sistema
Para verificar el fabricante de la tarjeta gráfica y otros detalles de la información del sistema, siga estos pasos:
-
Abierto comenzar.
-
Buscar Información sobre el sistema y haga clic en el resultado superior para abrir la aplicación.
-
extender componentes categoría y seleccione Mostrar subcategoría.
-
Confirme el nombre de la tarjeta gráfica, el fabricante y otra información.

Verifique su GPU en la herramienta de diagnóstico de DirectX
Para verificar las especificaciones de su GPU (marca, modelo, memoria, DAC, información del controlador y más) con la herramienta de diagnóstico de DirectX, siga estos pasos:
-
Abierto comenzar.
-
Buscar dxdiag y haga clic en el resultado superior para abrir la aplicación.
-
Seguir adelante Mostrar pestaña.
-
Confirme el fabricante de la GPU, el modelo, la memoria y otra información.

Una vez que completes los pasos, sabrás el fabricante y modelo de la tarjeta gráfica instalada en tu computadora. Si usa el Administrador de tareas o la herramienta de diagnóstico de DirectX, podrá determinar otros detalles, como la cantidad total de memoria.
Además, según el fabricante, también puede encontrar la información de la tarjeta gráfica en el software del dispositivo. Si el software está instalado en su computadora, en el Panel de control lo encontrará como «Panel de control de Nvidia» para tarjetas Nvidia y como «AMD Catalyst» si su computadora tiene una tarjeta AMD.