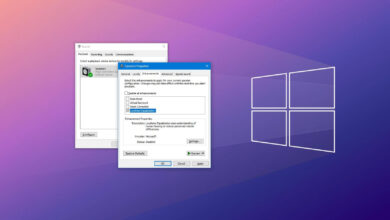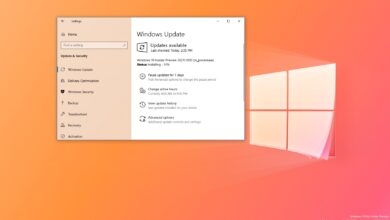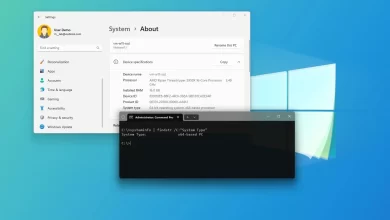Cómo conectar dos computadoras directamente con cable Ethernet en Windows 10

Aunque la mayoría de los hogares y las empresas tienen algún tipo de conmutación de red y equipo inalámbrico para conectar varias computadoras con Windows 10, todavía hay escenarios en los que es posible que necesite conectar dos dispositivos directamente mediante un cable Ethernet.
Por ejemplo, cuando necesita transferir archivos de una computadora vieja a una nueva, o desea conectarse a un servidor de archivos (como TrueNAS o aRAID) directamente usando una conexión Ethernet de 10 Gigabit, cuando no tiene un conmutador de 10 Gigabit . en la red.
Cualquiera que sea el motivo, puede configurar Windows 10 para comunicarse con otra computadora sin necesidad de un interruptor o una conexión Wi-Fi.
En esta guía, aprenderá dos métodos para conectar dos dispositivos y compartir datos mediante un cable Ethernet en Windows 10.
Cómo conectar dos dispositivos mediante cable Ethernet con configuración de red
Si necesita transferir archivos entre computadoras sin usar un conmutador, deberá conectar ambos dispositivos mediante un cable directo o cruzado.
El cable directo es un cable Ethernet convencional que tiene la misma alineación de color de cable en cada extremo. Por otro lado, el cable cruzado tiene una alineación diferente de los hilos de color en cada extremo.
En la mayoría de las computadoras modernas que usan un adaptador de red Gigabit Ethernet, el sistema detectará automáticamente y cambiará la orientación para permitir la comunicación sin un interruptor en el medio, pero algunas computadoras (especialmente aquellas con una tarjeta más antigua) aún necesitarán un cable cruzado.
Después de conectar ambos dispositivos con un cable Ethernet, debe configurar los ajustes de red para conectar ambos dispositivos con Windows 10.
En la primera computadora, siga estos pasos:
-
Abierto Panel de control.
-
Haga clic en Redes e Internet.
-
Haga clic en Redes y recursos compartidos.
-
Seguir adelante Cambiar la configuración del adaptador desde el panel de navegación izquierdo.

Cambiar la configuración del adaptador -
Haga clic derecho en el adaptador de red y seleccione propiedad opción.

Propiedades del adaptador de red -
Seleccionar Protocolo de Internet versión 4 (TCP/IPv4) opción.
-
Seguir adelante propiedad botón.

Propiedades de Ethernet -
Seleccionar use la siguiente dirección IP opción.

Conecte la dirección IP estática de dos computadoras -
En el dirección IP campo especifique una dirección para el dispositivo. P.ej, 192.168.7.25.
Consejo rapido: Si está tratando de conectarse a otra computadora con una conexión de cable directa usando un segundo adaptador de red, asegúrese de que la dirección IP esté en una red diferente. Por ejemplo, si la red utiliza 192.168.1.x red, luego para hacer que la conexión funcione, use otra red, por ejemplo 192.168.2.x.
-
En el máscara de red campo especifique la dirección de subred para la red. P.ej, 255.255.255.0.
-
Seguir adelante Bien botón.
Después de completar los pasos, deberá configurar el segundo dispositivo con una configuración similar para permitir la comunicación.
En la segunda computadora, siga estos pasos:
-
Abierto Panel de control.
-
Haga clic en Redes e Internet.
-
Haga clic en Redes y recursos compartidos.
-
Seguir adelante Cambiar la configuración del adaptador desde el panel de navegación izquierdo.

Cambiar la configuración del adaptador -
Haga clic derecho en el adaptador de red y seleccione propiedad opción.

Propiedades del adaptador de red -
Seleccionar Protocolo de Internet versión 4 (TCP/IPv4) opción.
-
Seguir adelante propiedad botón.

Propiedades de Ethernet -
Seleccionar use la siguiente dirección IP opción.

La segunda dirección IP estática de la computadora -
En el dirección IP campo especifique una dirección IP única para el dispositivo que está en la misma red que la primera computadora. P.ej, 192.168.7.24.
-
En el máscara de red campo especifique la dirección de subred para la red. P.ej, 255.255.255.0.
-
Seguir adelante Bien botón.
Después de completar los pasos, puede compartir una carpeta o servicio al que se podrá acceder desde el otro dispositivo. Puede consultar los pasos a continuación para completar la tarea o usar estas instrucciones para compartir la carpeta con otra computadora.
Cómo conectar dos dispositivos mediante cable Ethernet sin configuración de red
Si bien el método adecuado es usar una configuración de red para conectar dos computadoras directamente, Windows 10 también puede asignar automáticamente una dirección IP usando 169.254.xx rango de red, que se conoce como direccionamiento automático de protocolo privado de Internet (APIPA).
Si no desea pasar por el proceso de configuración de la red, puede conectar ambos dispositivos y dejar que se configuren solos, luego simplemente comparta los datos o el servicio al que desea acceder desde otra computadora.
Si está intentando transferir algunos archivos, deberá compartir una carpeta para acceder a ella desde el otro dispositivo.
En la primera computadora, siga estos pasos:
-
Abierto Explorador de archivos.
-
Navegue a la carpeta con los datos que desea compartir.
-
Haga clic derecho en la carpeta, seleccione Proporcionar acceso a submenú y elija Algunas personas opción.

Dar acceso a personas específicas -
Utilice el menú desplegable y seleccione el usuario o grupo con acceso a la carpeta compartida.
-
Seguir adelante Agregar botón.

Compartir la carpeta entre dos computadoras -
En la sección «Nivel de permiso», seleccione Leer escribir opción.
-
Seguir adelante Acción botón.
Después de completar los pasos, se podrá acceder a los archivos desde la segunda computadora.
En la segunda computadora, siga estos pasos:
-
Abierto Explorador de archivos.
-
Haga clic en Red desde el panel de navegación izquierdo.
-
Haz doble clic en la computadora en la que intentas acceder a los archivos.

Sección Red del Explorador de archivos -
Inicie sesión con la información de usuario con la que compartió la carpeta en la primera computadora.
Después de completar los pasos, puede transferir los archivos al nuevo destino.